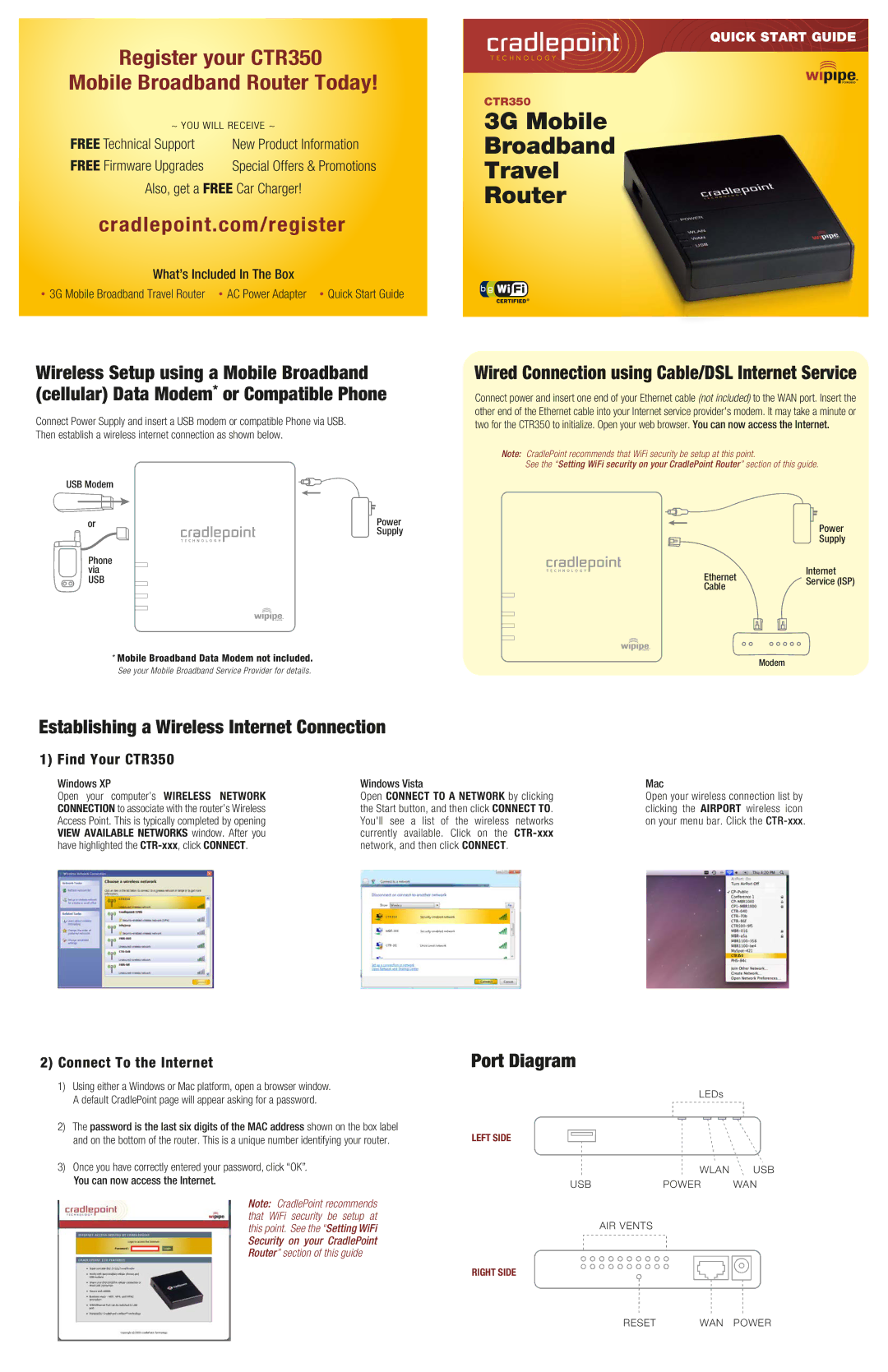RegisterÊ yourÊ CTR350Ê MobileÊ BroadbandÊRouterÊ Today!
~ YOU WILL RECEIVE ~
FREE Technical Support | New Product Information |
FREE Firmware Upgrades | Special Offers & Promotions |
Also, get a FREE Car Charger!
cradlepoint.com/register
What’s Included In The Box
•3G Mobile Broadband Travel Router • AC Power Adapter • Quick Start Guide
Wireless Setup using a Mobile Broadband (cellular) Data Modem* or Compatible Phone
Connect Power Supply and insert a USB modem or compatible Phone via USB. Then establish a wireless internet connection as shown below.
USB Modem |
|
| |
|
|
| Power |
or |
| ||
|
|
| Supply |
Phone |
|
| |
via |
|
| |
USB |
|
| |
*Mobile Broadband Data Modem not included.
See your Mobile Broadband Service Provider for details.
QUICK START GUIDE
CTR350
3G Mobile
Broadband
Travel
Router
Wired Connection using Cable/DSL Internet Service
Connect power and insert one end of your Ethernet cable (not included) to the WAN port. Insert the other end of the Ethernet cable into your Internet service provider's modem. It may take a minute or two for the CTR350 to initialize. Open your web browser. You can now access the Internet.
Note: CradlePoint recommends that WiFi security be setup at this point.
See the “Setting WiFi security on your CradlePoint Router” section of this guide.
Power
Supply
Ethernet | Internet | |
Service (ISP) | ||
Cable | ||
|
Modem
Establishing a Wireless Internet Connection
1) Find Your CTR350
Windows XP | Windows Vista |
Open your computer’s WIRELESS NETWORK | Open CONNECT TO A NETWORK by clicking |
CONNECTION to associate with the router’s Wireless | the Start button, and then click CONNECT TO. |
Access Point. This is typically completed by opening | You'll see a list of the wireless networks |
VIEW AVAILABLE NETWORKS window. After you | currently available. Click on the |
have highlighted the | network, and then click CONNECT. |
Mac
Open your wireless connection list by clicking the AIRPORT wireless icon on your menu bar. Click the
CTR350
CTR350
CTR350
2)Connect To the Internet
1)Using either a Windows or Mac platform, open a browser window. A default CradlePoint page will appear asking for a password.
2)The password is the last six digits of the MAC address shown on the box label and on the bottom of the router. This is a unique number identifying your router.
3)Once you have correctly entered your password, click “OK”. You can now access the Internet.
Note: CradlePoint recommends that WiFi security be setup at this point. See the “Setting WiFi Security on your CradlePoint Router” section of this guide
Port Diagram
LEDs
LEFT SIDE
WLAN USB
USBPOWER WAN
AIR VENTS
RIGHT SIDE
RESET WAN POWER