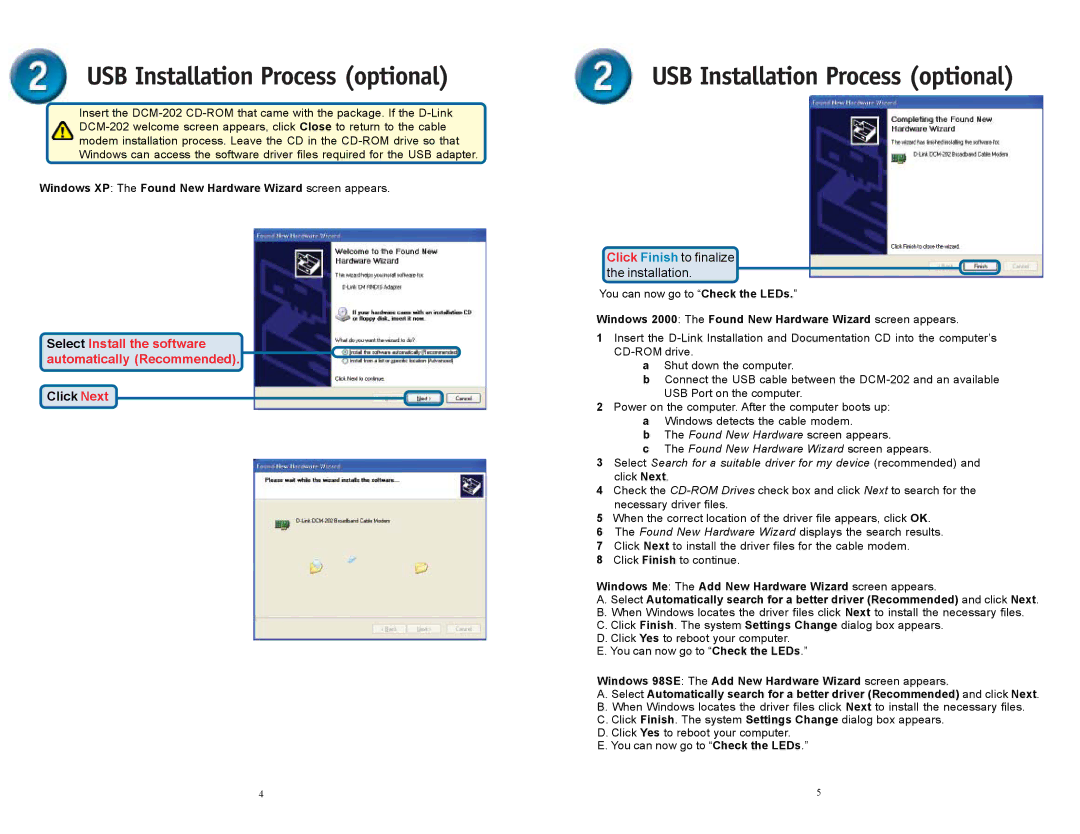DCM-202 specifications
The D-Link DCM-202 is a reliable USB/Ethernet broadband cable modem designed to provide high-speed internet access for home and small office users. Known for its robust performance and ease of use, this modem is ideally suited for cable internet service, making it a preferred choice for many consumers looking to enhance their digital connectivity.One of the standout features of the DCM-202 is its compatibility with most major cable internet service providers, ensuring seamless integration into existing network setups. The modem supports DOCSIS 2.0 technology, which allows for faster download and upload speeds compared to previous standards. By leveraging advanced data modulation techniques, it delivers reliable performance that can meet the demands of multiple users streaming, gaming, or downloading large files simultaneously.
Equipped with both USB and Ethernet ports, the DCM-202 offers flexibility in connectivity. Users have the option to connect their computers or routers directly via USB for a simple plug-and-play experience, or utilize the Ethernet port for a more traditional wired connection. This dual capability makes it an attractive choice for various networking needs, adapting to different systems and preferences.
The modem features a sleek and compact design, making it easy to fit into any workspace without taking up excessive space. Its LED indicators provide at-a-glance feedback on the status of the internet connection, power, and data transfer activities, allowing users to troubleshoot any issues quickly.
The DCM-202 also incorporates built-in security features, such as a firewall, to protect users from unwanted intrusions and cyber threats. This is essential for safeguarding sensitive personal information while using the internet. Additionally, the modem’s firmware can be updated easily, ensuring users always have access to the latest security and performance enhancements.
In terms of installation, the D-Link DCM-202 is designed for user-friendliness. Most users can have it up and running in minutes, thanks to straightforward step-by-step guides provided in the packaging and online support resources. This ease of setup, combined with its solid performance, makes the DCM-202 a popular choice for those looking to establish or upgrade their home or small office internet presence. Overall, the D-Link DCM-202 is a versatile and durable modem that meets the demands of today's internet users.