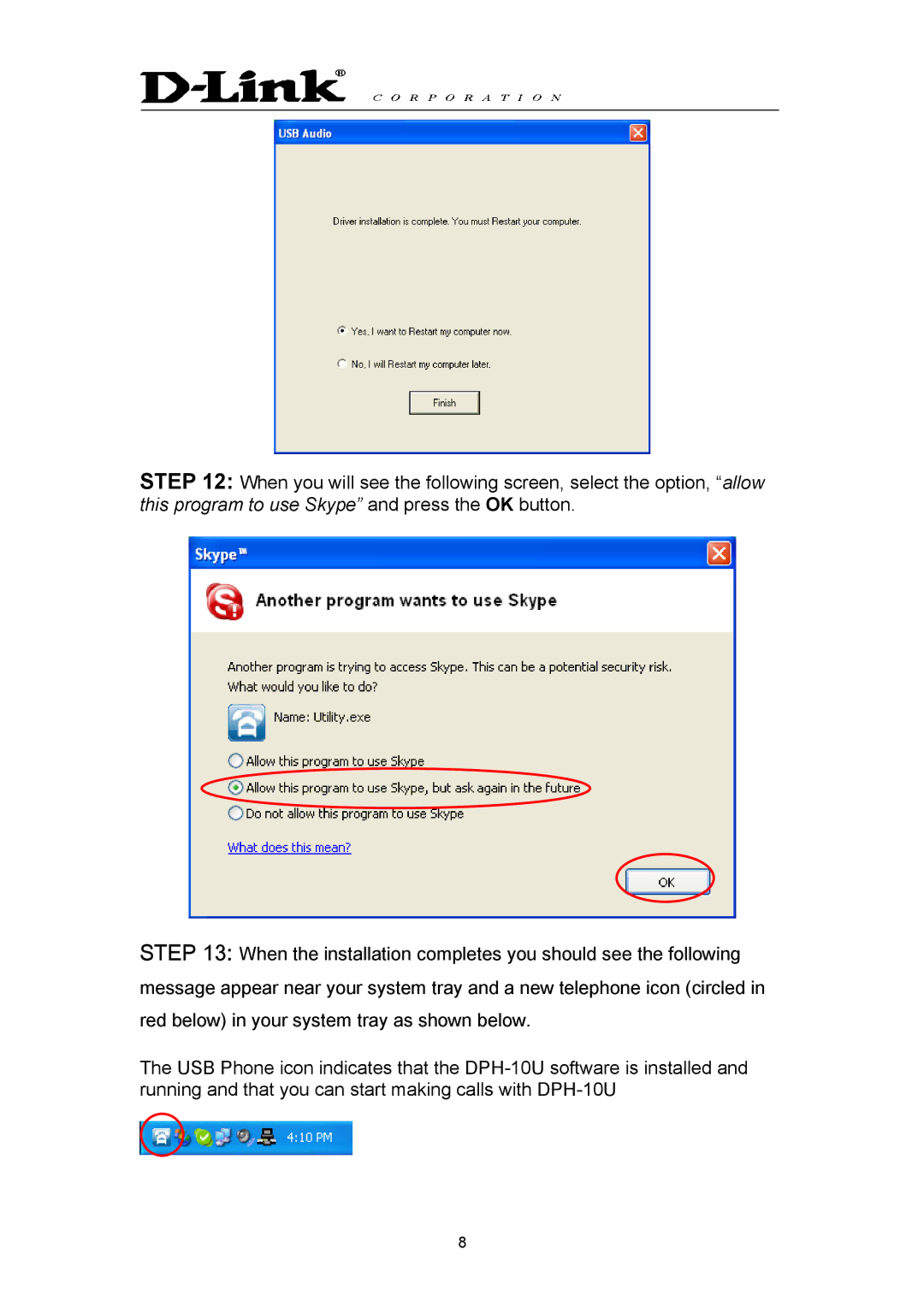STEP 12: When you will see the following screen, select the option, “allow this program to use Skype” and press the OK button.
STEP 13: When the installation completes you should see the following message appear near your system tray and a new telephone icon (circled in red below) in your system tray as shown below.
The USB Phone icon indicates that the
8