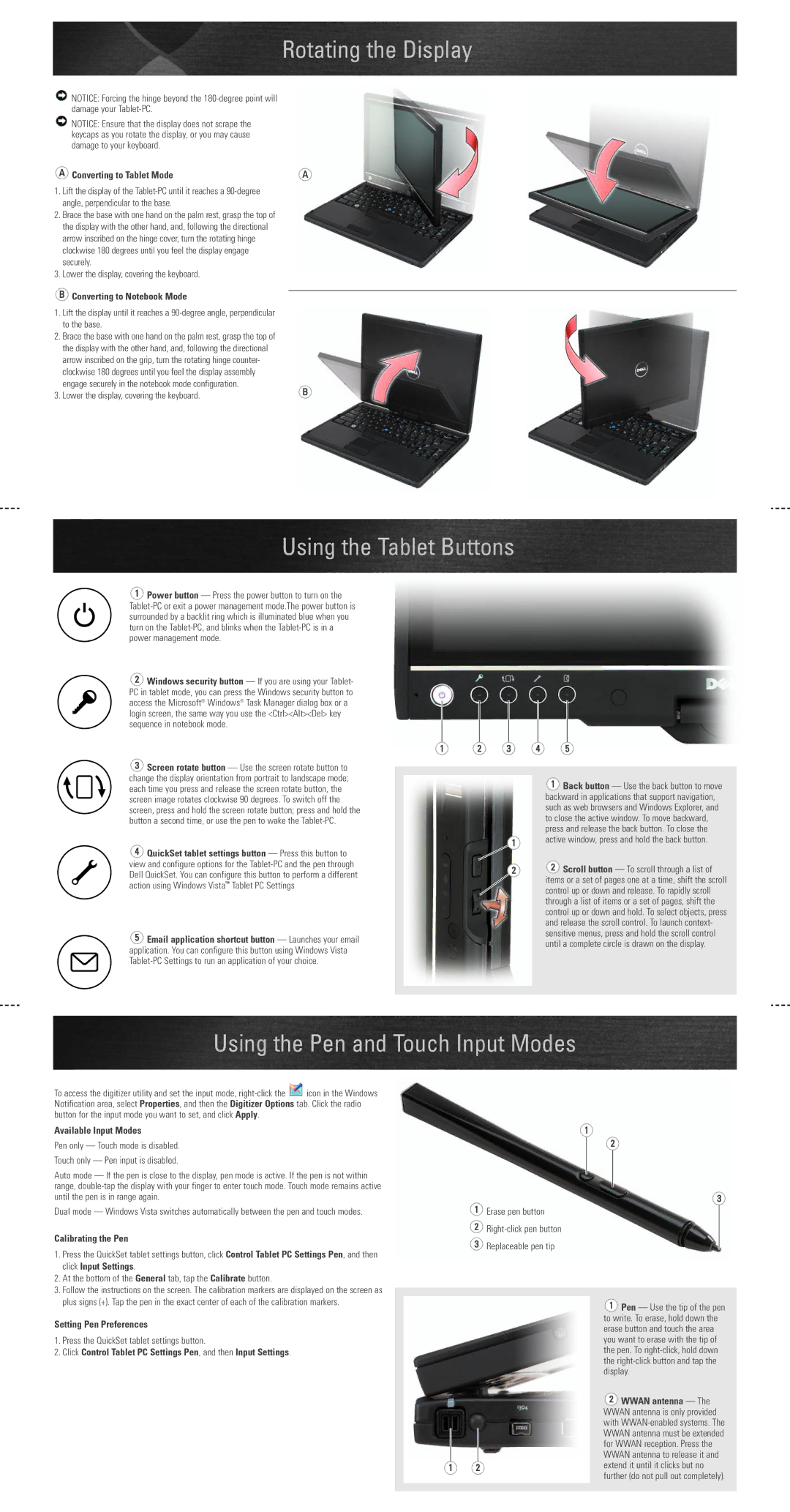0NW164A01 specifications
The Dell 0NW164A01 battery is an integral component designed specifically for select Dell laptop models, ensuring optimal performance and longevity. This lithium-ion battery boasts characteristics that cater to users seeking reliability and efficiency in their mobile computing experiences.One of the standout features of the Dell 0NW164A01 is its impressive capacity, typically around 4400 mAh, which provides a substantial amount of energy for extended use. This capacity enables users to work on their laptops for longer periods, reducing the need for frequent recharges. It is particularly advantageous for professionals and students who require a dependable power source while on the go.
The battery's advanced lithium-ion technology contributes to its lightweight design and high energy density, resulting in a compact form factor that does not compromise on power. This technology also allows for a slower natural discharge rate compared to other battery types, ensuring that users can rely on their laptops even after periods of inactivity.
Compatibility is another key aspect of the Dell 0NW164A01 battery. It is engineered to fit a range of Dell laptop models, making it a versatile choice for users who may upgrade or change laptops over time. Its design adheres to strict quality control measures, providing assurance of durability and performance.
Safety features are paramount in modern batteries, and the Dell 0NW164A01 does not disappoint. Equipped with built-in protection mechanisms, it guards against overcharging, overheating, and short-circuiting, thus enhancing user safety and extending the lifespan of both the battery and the laptop it powers.
Furthermore, the Dell 0NW164A01 battery is designed with environmental considerations in mind. Dell has committed to sustainable practices, and this battery reflects that dedication through its recyclable materials and reduced environmental impact during production.
In conclusion, the Dell 0NW164A01 battery is a crucial accessory for Dell laptop users seeking a reliable and efficient power solution. Its high capacity, lightweight design, robust compatibility, safety features, and commitment to sustainability make it a top choice for anyone looking to enhance their mobile computing experience.