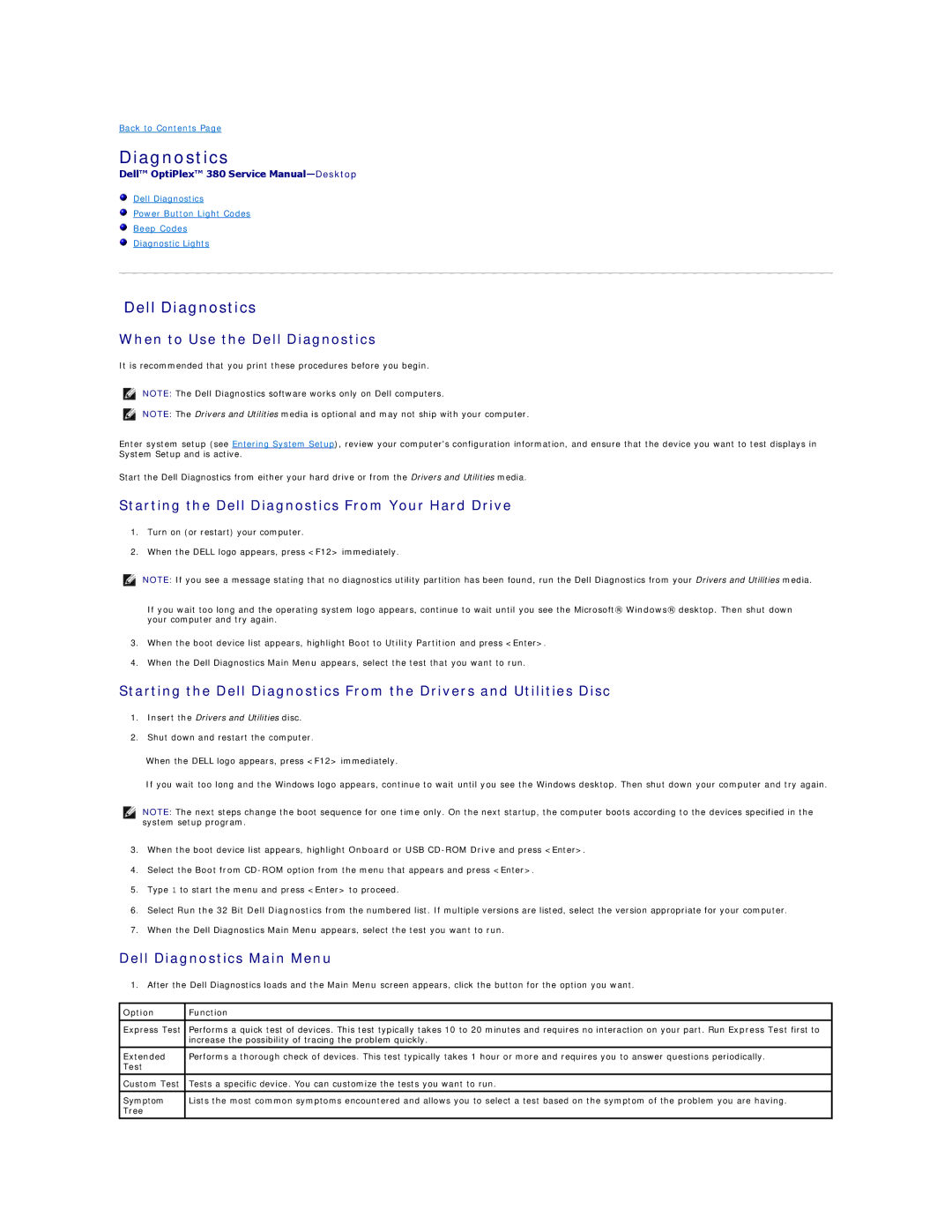380 specifications
The Dell PowerEdge 380, also known as the K8642, is a robust and versatile rack-mounted server that caters to the needs of small to medium-sized businesses. With a design aimed at maximizing efficiency and performance, the PowerEdge 380 is equipped with essential features that make it an ideal choice for various applications, including file sharing, web hosting, and virtualization.One of the standout features of the Dell 380 is its scalability. The server can be configured with a range of Intel processors, allowing businesses to choose the level of performance that suits their specific requirements. Whether utilizing the entry-level processors for basic tasks or opting for more advanced models for heavy workloads, the PowerEdge 380 provides flexibility in terms of processing power.
The server supports up to 32 GB of RAM, which enhances its ability to handle multiple applications and workloads concurrently. This memory capacity is critical for businesses that rely on multitasking and require efficient data processing. Additionally, the PowerEdge 380 allows for hot-swappable components, such as hard drives and power supplies, thereby minimizing downtime and ensuring continuous operation.
In terms of storage, the Dell PowerEdge 380 can accommodate multiple hard drives, with support for both SATA and SAS drives. This dual compatibility enables organizations to balance performance and storage capacity effectively, tailoring their setup based on specific needs. Furthermore, with RAID support, data redundancy and performance optimization are achievable, empowering businesses to safeguard vital information.
The PowerEdge 380 is designed with a focus on energy efficiency. Its innovative technologies help optimize power consumption while maintaining high performance levels. This aspect not only reduces operational costs but also contributes to environmental sustainability, a key consideration for many organizations today.
Dell’s management tools, such as the OpenManage suite, further enhance the PowerEdge 380's ease of use. These tools facilitate monitoring and managing server health, updates, and configurations seamlessly, allowing IT administrators to focus on strategic tasks rather than routine maintenance.
In conclusion, the Dell PowerEdge 380 (K8642) stands out in the market of entry to mid-range servers with its impressive set of features, technologies, and characteristics. Its scalability, memory capacity, robust storage options, energy efficiency, and exceptional management tools make it a reliable choice for businesses looking to enhance their IT infrastructure. The PowerEdge 380 serves as a testament to Dell's commitment to delivering high-performance solutions that meet the evolving needs of businesses in a competitive landscape.