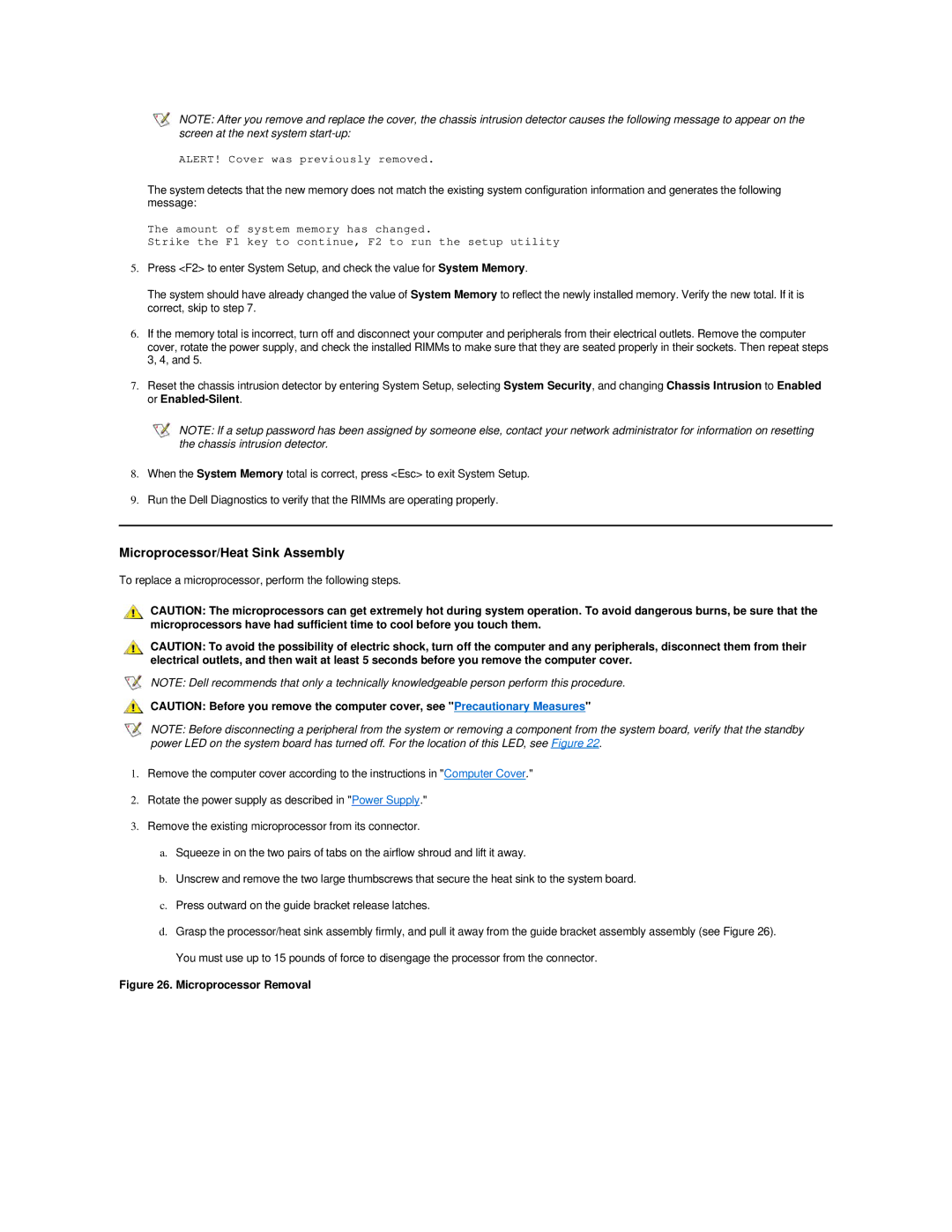420 specifications
The Dell 420, 220, and 220S are well-regarded servers in the Dell PowerEdge lineup, showcasing robust performance and reliability for various enterprise applications. These servers are designed to meet the needs of small to medium-sized businesses, as well as larger enterprises seeking reliable computing solutions.The Dell PowerEdge 420 stands out with its high-density architecture, optimized for virtualization and cloud applications. Equipped with Intel Xeon processors, it offers impressive processing power and scalability, supporting demanding workloads. With the ability to host multiple virtual machines, the 420 provides efficient resource utilization, ensuring that businesses can maximize their IT investments. The server also features advanced storage options, including the support for both traditional hard drives and solid-state drives, allowing for flexible data management and storage strategies.
In contrast, the Dell PowerEdge 220 and 220S are designed with simplicity and cost-effectiveness in mind. These servers feature tower and rack configurations that are ideal for environments with limited space. They leverage Intel's latest processor technologies, enhancing performance while maintaining energy efficiency. This makes the 220 series suitable for a variety of applications, including file and print services, web hosting, and database management.
One of the key characteristics of the Dell 220 and 220S is their ease of use. The systems are designed with straightforward setup procedures, allowing IT administrators to get them up and running quickly. Additionally, these servers come with Dell's OpenManage systems management tools, which offer comprehensive monitoring and management capabilities, enabling IT teams to maintain optimal server performance and reliability.
In terms of networking technologies, all three models support advanced network connectivity options, including multiple Ethernet ports and support for network interface cards (NICs) to ensure high-speed data transmission. Furthermore, they incorporate features such as redundancy in power supplies and cooling systems, enhancing overall system reliability and uptime.
Overall, the Dell 420, 220, and 220S represent a versatile range of server options that cater to varying business needs. With advancements in processing power, storage flexibility, and comprehensive management tools, these servers are well-suited for organizations looking to enhance their IT infrastructure while ensuring performance, reliability, and scalability.