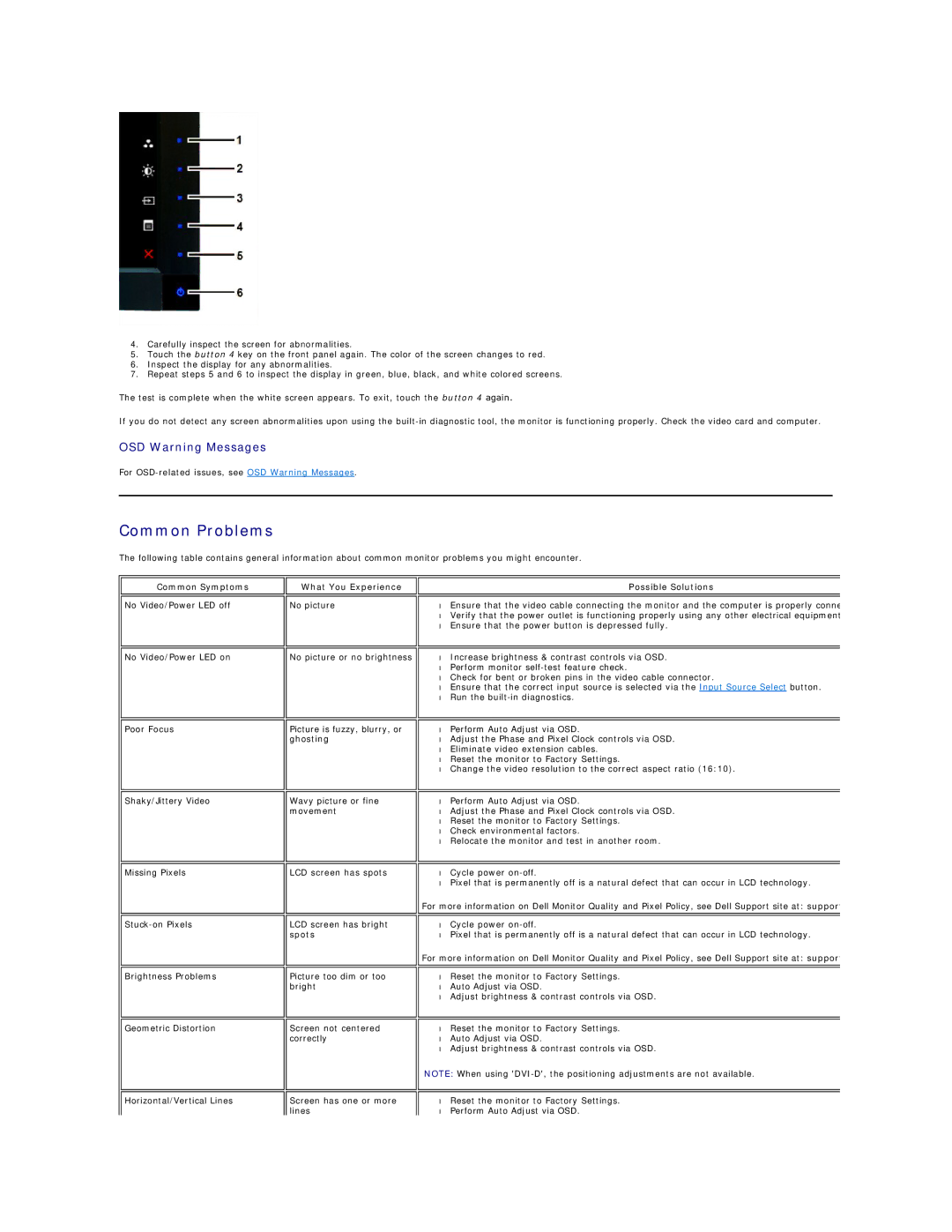G615T, 4690054 specifications
The Dell 4690054, also known as the G615T, is a powerful and versatile laptop designed for both productivity and gaming. It represents Dell’s commitment to providing users with advanced technology paired with innovative features that cater to various computing needs.One of the standout features of the Dell 4690054 is its performance capabilities. It is equipped with the latest-generation Intel processors, which provide a seamless multitasking experience and faster processing speeds. This makes it an ideal choice for students, professionals, and gamers alike who require reliable performance for both demanding applications and everyday tasks.
The G615T boasts a high-definition display that enhances the viewing experience with vibrant colors and sharp image quality. The laptop typically features an IPS panel, offering wide viewing angles and consistency in color accuracy. This makes it perfect for content creators who rely on precise color representation for graphic design or video editing.
In terms of graphics, the Dell 4690054 is often equipped with dedicated NVIDIA graphics cards that significantly boost its gaming capabilities. This allows users to enjoy the latest titles with high frame rates and smooth gameplay. Furthermore, the laptop supports advanced gaming technologies such as ray tracing and DLSS, providing realistic visuals and immersive experiences.
Storage capacity is another area where the G615T excels. It comes with options for both solid-state drives (SSDs) and traditional hard disk drives (HDDs), allowing users to select the configuration that best suits their storage needs. The SSD option ensures faster boot times and quicker access to applications, while the HDD option offers larger storage capacity for media files and games.
Additionally, the laptop features a robust cooling system that helps maintain optimal performance during intense usage. Its thermal management technology ensures that the system remains cool, reducing thermal throttling and extending the overall lifespan of the hardware components.
Connectivity is also a strong suit of the Dell 4690054, with multiple USB ports, HDMI output, and wireless capabilities including Wi-Fi 6 for faster internet speeds. This enables seamless connectivity with peripherals and external displays, enhancing the laptop's usability for various tasks.
In conclusion, the Dell 4690054 G615T combines performance, graphics capabilities, and user-friendly features, making it a suitable choice for gamers and professionals alike. With its powerful hardware, high-quality display, and efficient cooling, users can expect a reliable and enjoyable computing experience.