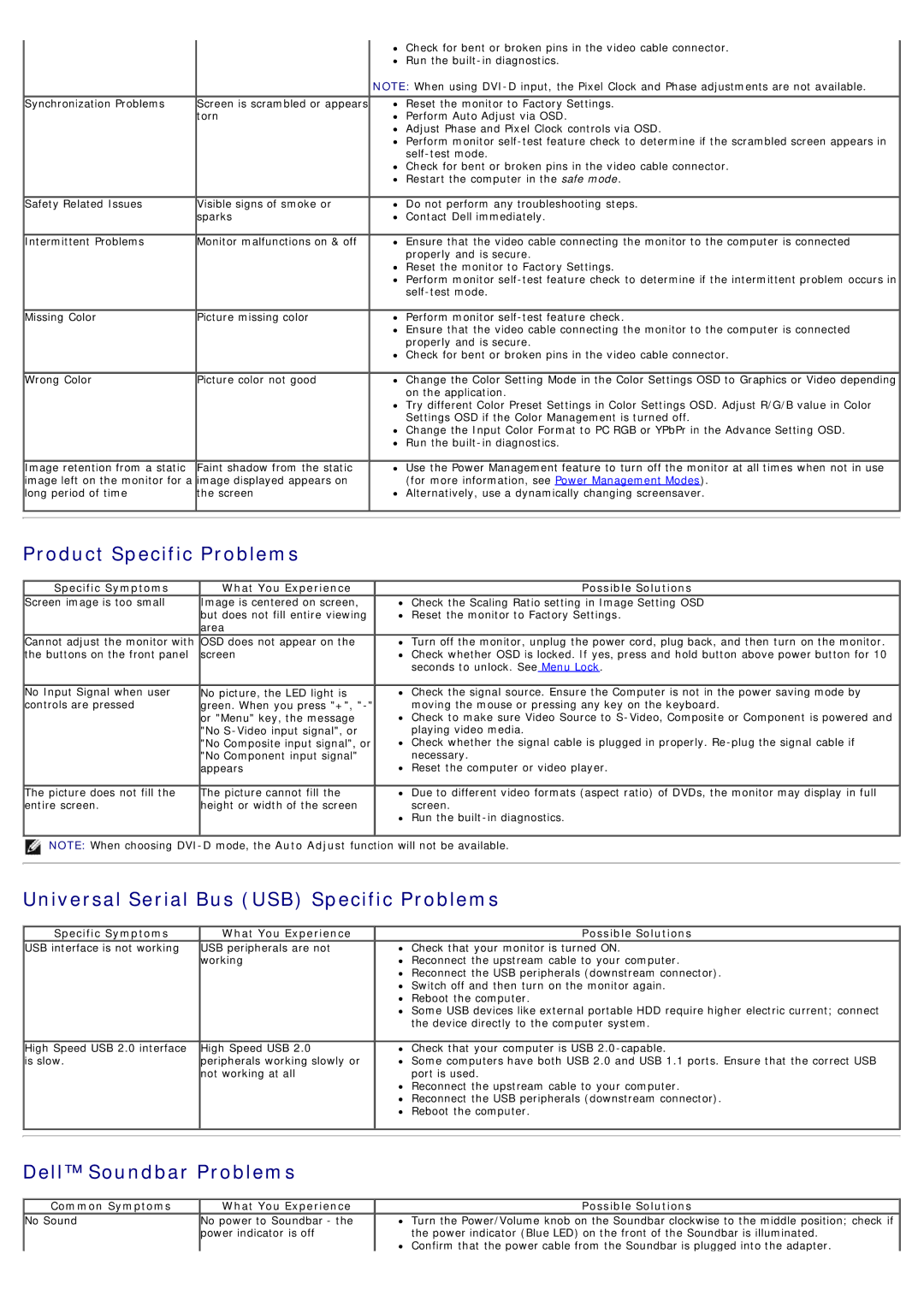4691624, P2012H specifications
The Dell P2012H is a notable monitor in Dell's professional line, designed to cater to a wide range of needs, particularly in office and professional environments. Here are its main features, technologies, and characteristics.The P2012H boasts a 20-inch display that utilizes an In-Plane Switching (IPS) panel. This technology ensures wide viewing angles and exceptional color accuracy, making it ideal for graphic design, photo editing, and other color-sensitive tasks. With a resolution of 1600 x 900 pixels, the monitor provides a crisp and clear picture, suitable for both everyday tasks and more complex graphical applications.
One of the key features of the Dell P2012H is its ergonomic design. The monitor offers a fully adjustable stand that allows users to tilt, swivel, and pivot the display to achieve optimal viewing angles. It also has height adjustment capabilities, which can help enhance comfort during long working hours. This focus on ergonomics is coupled with environmentally friendly features, such as Energy Star certification and a low power consumption rating, demonstrating Dell's commitment to sustainability.
Connectivity options on the Dell P2012H are versatile, including VGA, DVI, and DisplayPort inputs, allowing users to connect a variety of devices and systems easily. This range of connectivity ensures compatibility with older and newer hardware, making it flexible for various setups. Additionally, the monitor includes built-in USB ports, providing convenient access for peripherals and other devices.
The Dell P2012H is designed with the user in mind, featuring an anti-glare coating on the screen, which reduces reflections and helps minimize eye strain during extended use. Furthermore, the monitor supports multiple display configurations and can be daisy-chained with other compatible monitors, increasing productivity for users who require broader screen real estate.
In summary, the Dell P2012H is more than just a monitor; it is a thoughtfully designed professional tool that combines excellent display quality, ergonomic features, and versatile connectivity. Ideal for users in corporate and creative environments, the P2012H stands out as a reliable choice for those who value performance and comfort in their workspace. Its combination of technologies and characteristics ensures that it meets the demands of a variety of professional tasks while maintaining a user-friendly experience.