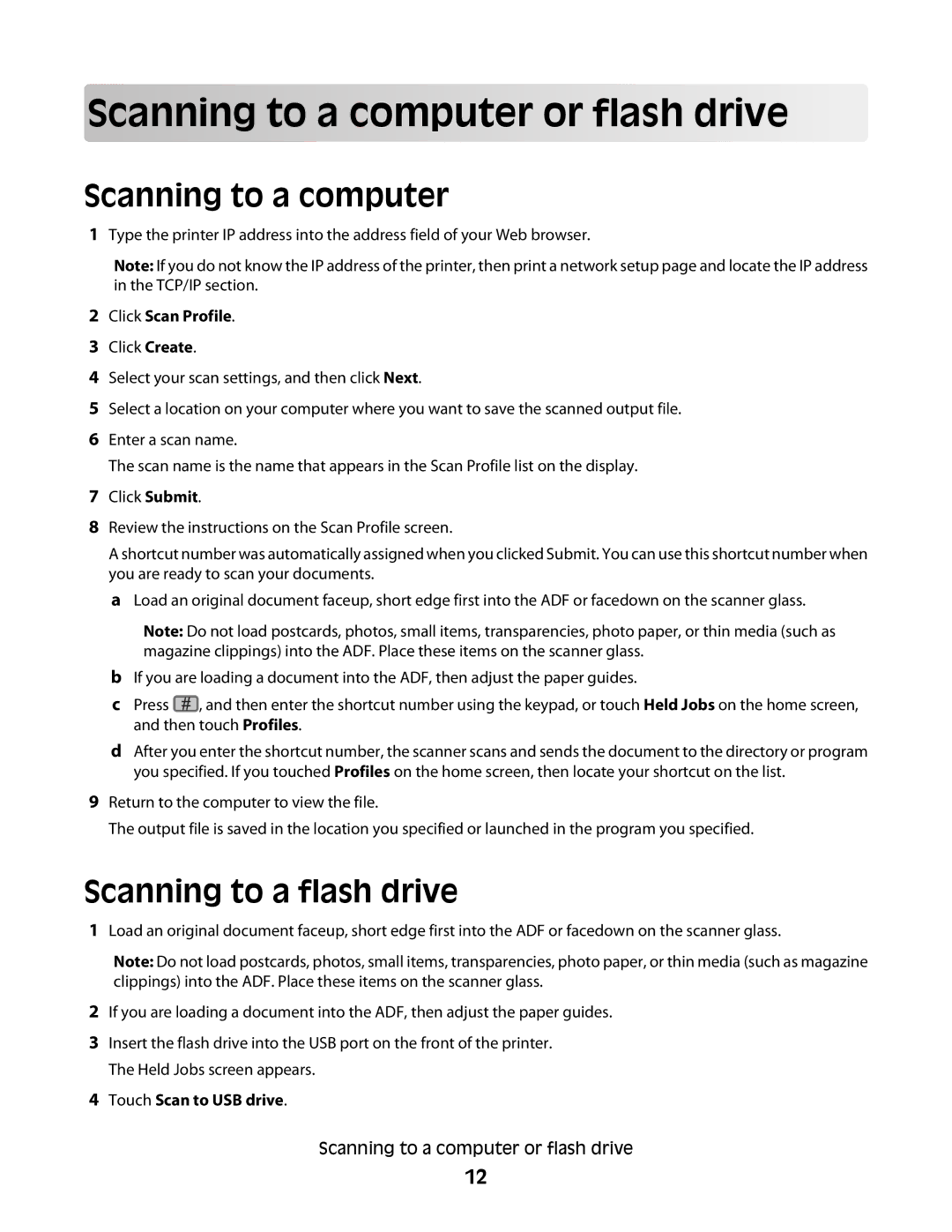5535dn specifications
The Dell 5535dn is a high-performance monochrome laser printer designed to meet the demanding needs of small to medium-sized businesses. Engineered for efficiency, productivity, and reliability, this robust printer boasts an array of features that cater to office environments requiring high volume printing.At the heart of the Dell 5535dn is its impressive printing speed, which can reach up to 55 pages per minute. This rapid speed ensures that users can complete large print jobs quickly, significantly enhancing workflow and reducing downtime. The first page out time is notably swift as well, providing users with their documents almost instantly after sending a print job.
The printer supports a substantial monthly duty cycle, making it suitable for heavy usage. With a recommended monthly page volume of up to 15,000 pages, it addresses the needs of workgroups that frequently produce high quantities of printed materials without sacrificing quality. The Dell 5535dn uses advanced laser printing technology, which not only yields sharp, crisp text but also maintains consistent quality throughout various print jobs.
The printer features automatic duplex printing, enabling users to print on both sides of the paper automatically. This not only saves paper but also reduces operational costs, making it an eco-friendly choice for businesses that are looking to reduce their environmental footprint. Additionally, the printer is equipped with a generous paper capacity, holding up to 1,200 sheets in its standard configuration, expandable to accommodate larger paper trays as needed.
Connectivity is another strong point for the Dell 5535dn. It offers multiple printing options, including USB, Ethernet, and optional wireless capabilities, facilitating seamless integration into various office environments. Advanced security features, including user authentication and secure print options, ensure that sensitive data remains protected, making it a trusted choice for businesses.
In terms of maintenance, the Dell 5535dn is designed for easy upkeep. Its toner cartridges and drum units are user-replaceable, and the printer includes useful diagnostic tools to help troubleshoot any potential issues quickly. The device is Energy Star certified, meaning it meets stringent energy efficiency guidelines, thereby helping businesses reduce their energy costs.
Overall, the Dell 5535dn combines speed, quality, and efficiency, making it a valuable asset for organizations looking to optimize their printing processes while maintaining control over their operational costs.