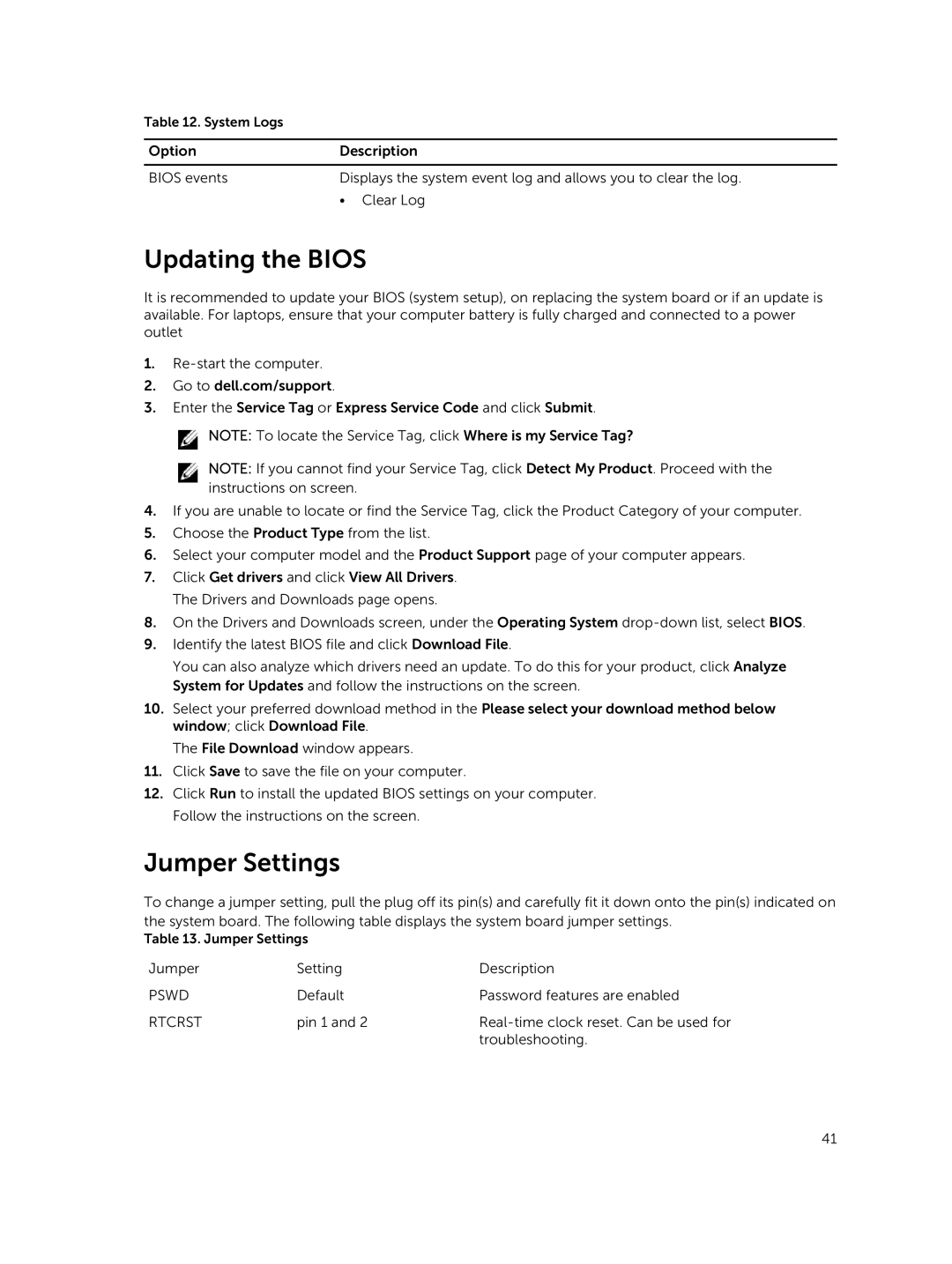9020 specifications
The Dell OptiPlex 9020 is a highly regarded desktop solution favored by businesses and professionals for its reliability and performance. This model is part of Dell's renowned OptiPlex series, which is designed to meet the demands of corporate environments. One of its standout features is its versatile design, available in various form factors including Mini Tower, Small Form Factor, and All-in-One configurations, allowing organizations to choose the best fit for their workspace.At the heart of the Dell 9020 lies the powerful Intel processor options, ranging from the Intel Core i3 to the more robust i7, ensuring smooth multitasking and efficient handling of demanding applications. The system supports up to 16GB of DDR3 RAM, which can be expanded, enabling users to increase memory capacity as their needs evolve. This ensures that the 9020 can keep pace with the growing demands of modern software.
The storage options for the Dell 9020 are flexible, accommodating traditional hard drives, as well as faster solid-state drives (SSDs). This capability allows for quick boot times, faster file access, and overall improved system performance. Additionally, the desktop features various connectivity options, including multiple USB ports, DisplayPort, and VGA outputs, making it easy to connect a range of peripherals and external monitors.
Security is a priority for Dell, and the OptiPlex 9020 incorporates advanced security features. These include a Trusted Platform Module (TPM) for secure data encryption, optional biometric fingerprint readers, and a chassis lock for physical security. These features are vital for businesses looking to protect sensitive information.
Another noteworthy characteristic of the Dell OptiPlex 9020 is its energy efficiency. The desktop complies with Energy Star certification, which not only reduces power consumption but also supports businesses in achieving sustainability goals. Furthermore, the system’s quiet operation and effective thermal management contribute to a conducive work environment.
In summary, the Dell OptiPlex 9020 stands out as an adaptable and powerful desktop solution. Its robust Intel processing power, expandable memory, versatile storage solutions, advanced security features, and energy-efficient design make it a fantastic choice for professionals and organizations alike, ensuring they remain productive and secure in a dynamic work landscape.