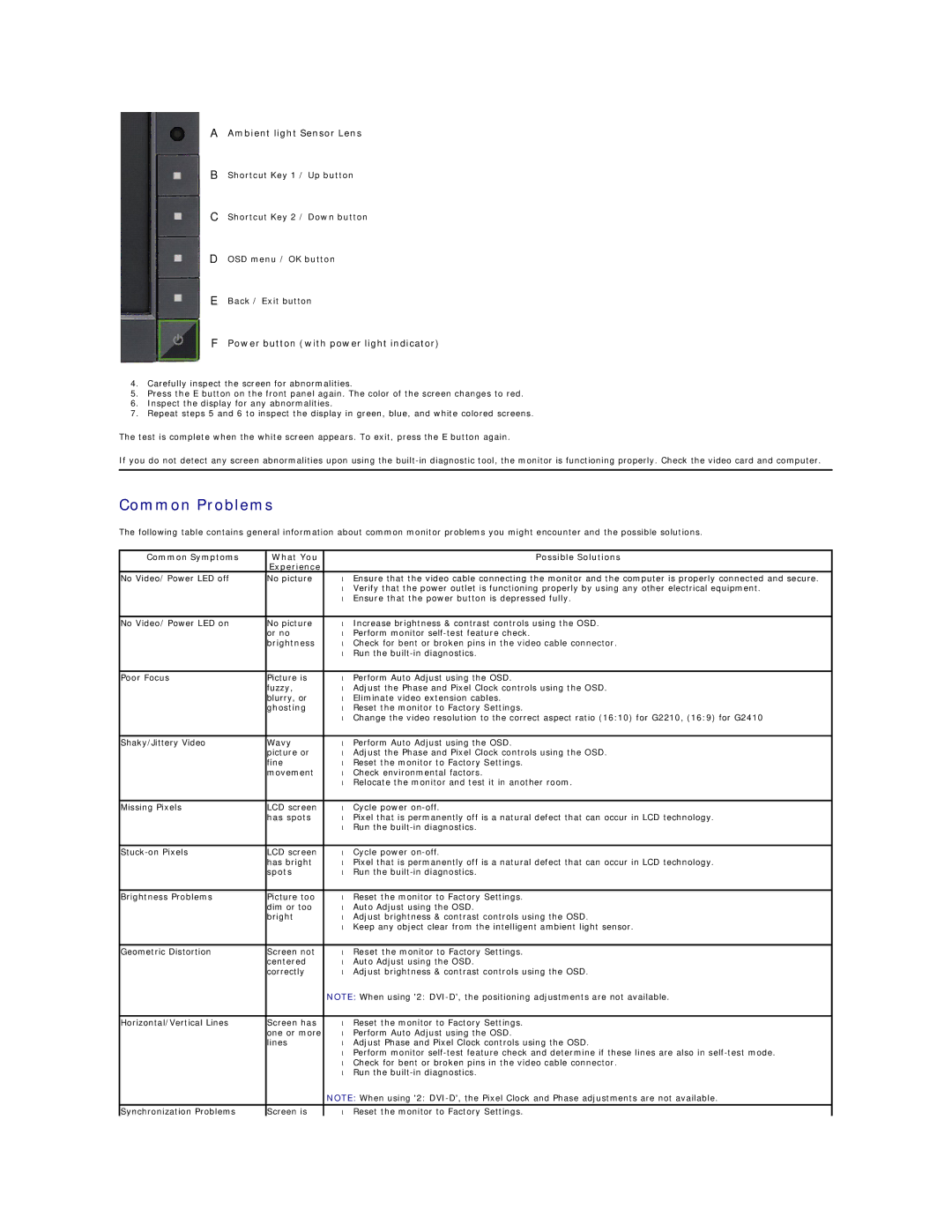G2210, G2410 specifications
The Dell G2210 and G2410 monitors are part of Dell's commitment to delivering high-quality display technology for both casual and professional users. These models combine sleek aesthetics with innovative features, allowing users to experience their content in vibrant detail.The Dell G2210 is a 21.5-inch Full HD monitor that offers a resolution of 1920 x 1080 pixels, providing stunning clarity and sharp visuals. With an ultra-thin bezel design, the G2210 maximizes screen real estate, allowing for an immersive viewing experience. Its LED backlighting technology enhances brightness and reduces energy consumption, contributing to a more eco-friendly operation.
Meanwhile, the Dell G2410 steps up to a larger 24-inch display, also featuring Full HD resolution. This larger canvas allows for intuitive multitasking, making it suitable for creative professionals and gamers alike. Both monitors utilize advanced IPS (In-Plane Switching) technology, offering wide viewing angles of up to 178 degrees. This ensures consistent color accuracy and image quality from virtually any direction.
One of the standout characteristics of these monitors is their impressive color reproduction. With a color gamut that covers a significant percentage of sRGB, users can expect vivid reds, greens, and blues, which enhances everything from photo editing to gaming. The G2210 and G2410 provide a refresh rate of 60Hz, which is standard for general use, but still adequate for a smooth visual experience in most scenarios.
In terms of connectivity, both monitors come equipped with a range of ports including HDMI, DisplayPort, and VGA, making them compatible with a wide variety of devices. This versatility allows users to connect laptops, desktops, and gaming consoles easily.
Dell also focuses on ergonomics in the design of the G2210 and G2410. Both monitors feature adjustable stands that allow users to tilt, swivel, and pivot the displays to find the most comfortable viewing angle. This is particularly important for long hours of use, as it helps reduce strain on the neck and eyes.
In conclusion, the Dell G2210 and G2410 monitors stand out for their combination of performance, visual quality, and ergonomic design. They cater to a diverse range of users, from gamers to professionals, ensuring that each individual can enjoy the benefits of advanced display technology while maintaining comfort during use.