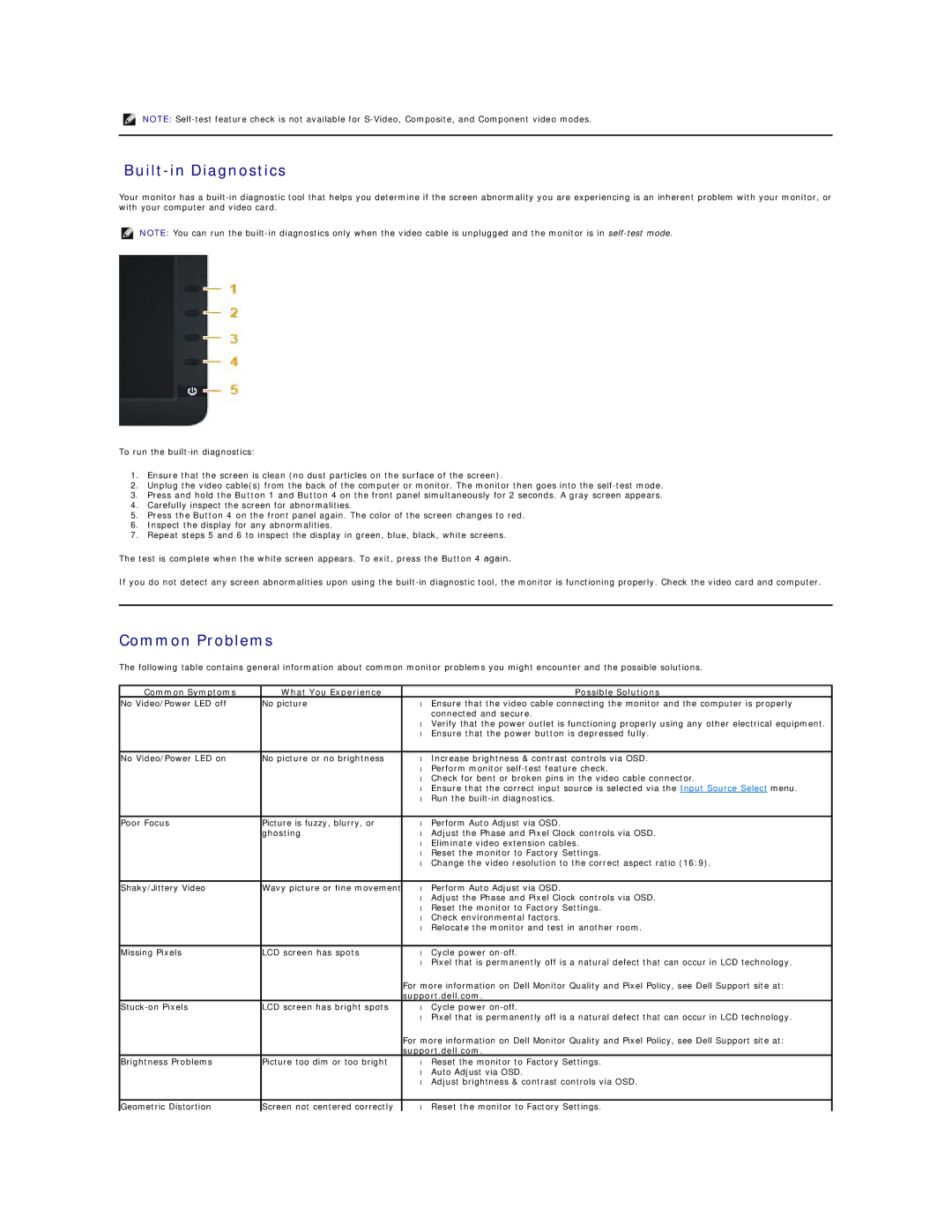IN1930, IN2030M specifications
The Dell IN2030M and IN1930 are two prominent monitors that cater to a variety of users seeking reliable and high-performance display solutions. Both models showcase Dell's dedication to producing monitors that combine innovative technologies with user-friendly features, making them ideal for home and office environments.The Dell IN2030M is characterized by its 20-inch screen size and a sleek, minimalist design that fits comfortably on desks of all sizes. It offers a brightness of 250 cd/m2 and an 80,000:1 dynamic contrast ratio, ensuring vivid and lifelike images for various applications, from watching videos to working on graphic design projects. This model supports a resolution of 1600x900 pixels, which enhances clarity and allows users to enjoy detailed visuals.
In terms of connectivity, the IN2030M provides a variety of ports, including VGA and DVI, making it easy to connect to a range of devices, such as laptops and desktop computers. The monitor is equipped with energy-efficient technologies, meeting Energy Star standards, which helps reduce power consumption while still delivering excellent performance.
On the other hand, the Dell IN1930 is a 19-inch monitor that shares many characteristics with the IN2030M but is tailored for users looking for a compact option. With a brightness level of 250 cd/m2 and a dynamic contrast ratio of 1000:1, the IN1930 ensures that images are bright and clear, ideal for tasks that require attention to detail. This model also supports a resolution of 1366x768 pixels, which allows users to enjoy quality visuals without compromising on screen size.
Both monitors incorporate Dell's ComfortView technology, which reduces harmful blue light emissions, enhancing eye comfort during prolonged use. The ergonomic designs of the IN2030M and IN1930 include tilt adjustments, allowing users to optimize their viewing angles based on their workspace setup.
In summary, the Dell IN2030M and IN1930 are reliable monitors that emphasize performance and user comfort. With their combination of vibrant displays, versatile connectivity options, and energy-efficient features, they stand out as excellent choices for both personal and professional use. Whether you're a casual user or a professional seeking a dependable display, these monitors are designed to meet a range of needs effectively.