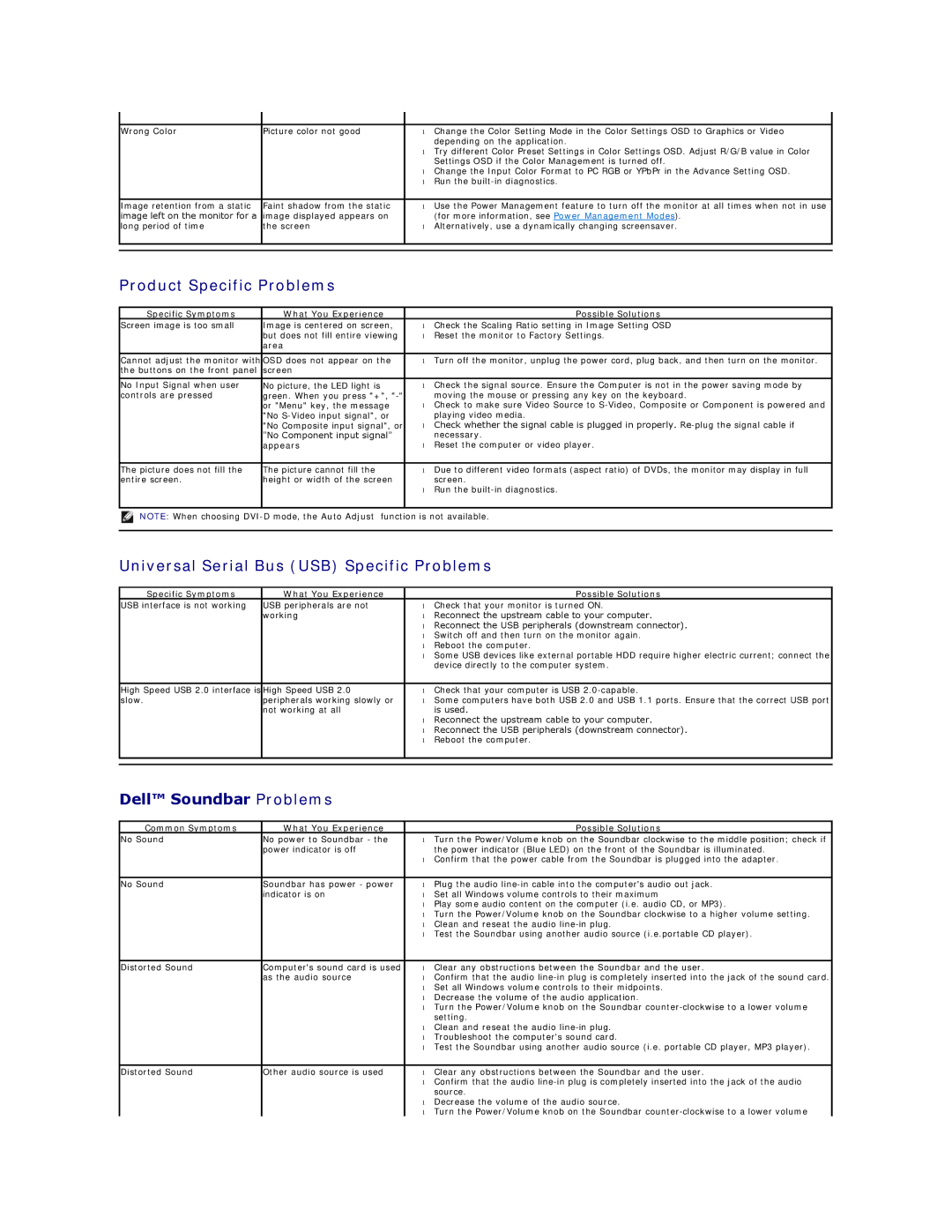P2010H specifications
The Dell P2010H is a versatile and reliable monitor specifically designed for professionals seeking a high-quality display for their work environment. Featuring a 20-inch screen, this monitor offers an optimal blend of performance and utility, making it suitable for a variety of applications, from office tasks to media consumption.One of the standout features of the Dell P2010H is its impressive resolution. With a native resolution of 1600 x 900, this monitor provides crisp and clear images that enhance productivity, allowing users to view multiple documents side by side or work with detailed graphics with ease. The 16:9 aspect ratio further supports multimedia presentations, ideal for both professional use and entertainment.
The P2010H employs advanced LED backlighting technology, which not only improves energy efficiency but also delivers consistent brightness across the screen. This technology helps reduce power consumption without sacrificing image quality, making it an eco-friendly choice for environmentally conscious users.
Another notable characteristic of the Dell P2010H is its ergonomic design. The monitor features various tilt, swivel, and height-adjustable options, enabling users to customize their viewing experience according to personal comfort preferences. This flexibility is crucial for preventing strain during long hours of work.
Connectivity options on the P2010H are also robust. Equipped with multiple input ports including VGA and DisplayPort, the monitor ensures compatibility with a wide range of devices, making it easy to integrate into existing workstations. This versatility allows for seamless connectivity whether for desktop computers, laptops, or other digital devices.
The monitor also comes with built-in speakers, providing an added layer of convenience for users who want to keep their desks clutter-free. While audio quality may not match dedicated speakers, it is suitable for everyday use such as video calls or casual media playback.
In terms of color reproduction, the Dell P2010H boasts a 66% color gamut, delivering vibrant and accurate colors. This makes it a suitable choice for graphic designers and multimedia professionals who rely on precise color representation in their work.
Overall, the Dell P2010H stands out as a proficient monitor that combines essential features, thoughtful design, and advanced technology, making it an ideal choice for both home and office environments. With its blend of quality and functionality, the P2010H continues to meet the demands of modern users.