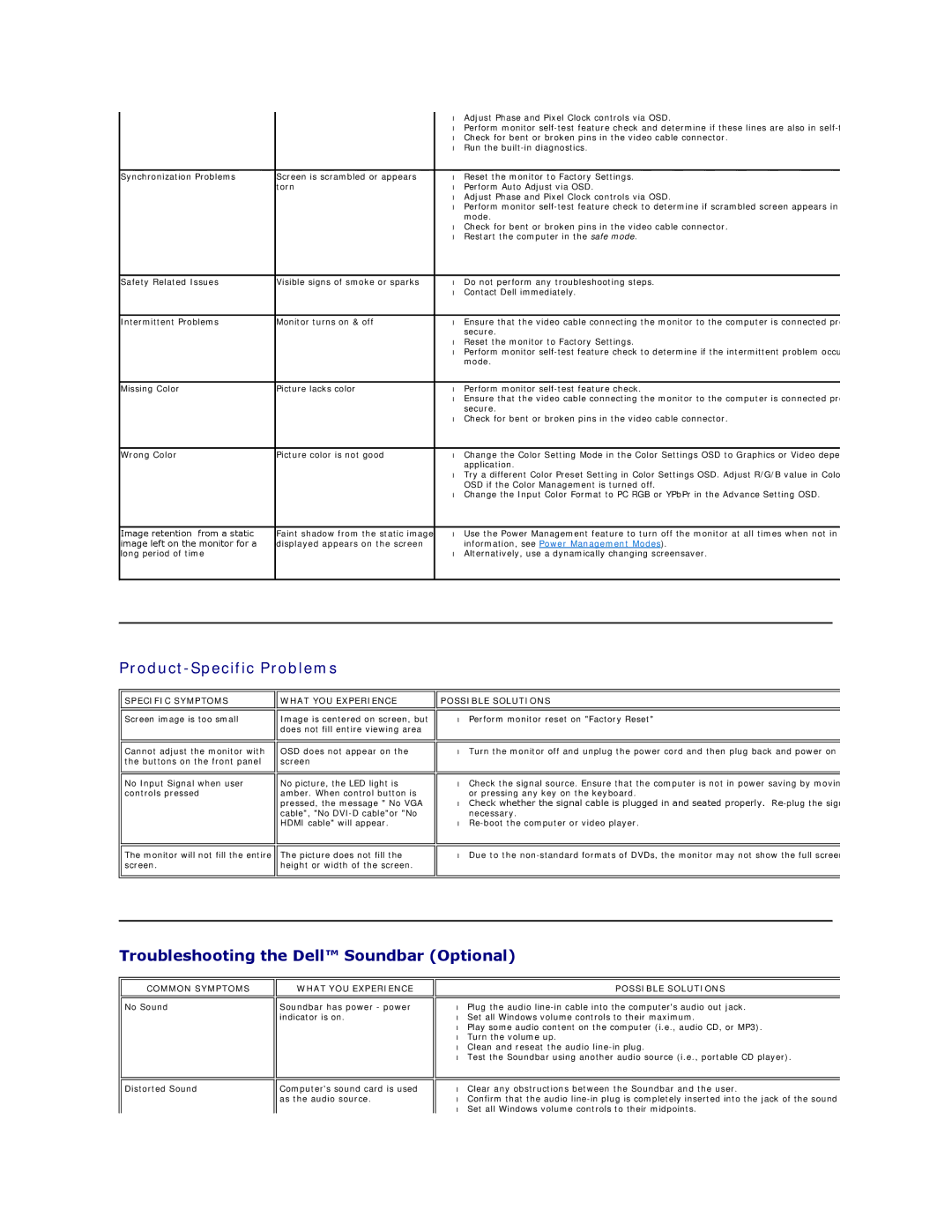ST2210, ST2410, ST2310 specifications
The Dell ST series of monitors, including the ST2410, ST2310, and ST2210, represent a blend of innovative technology and user-centric design, catering to various computing needs. These models are designed for both professional and general use, making them versatile solutions for home office setups, gaming, and everyday tasks.Starting with the Dell ST2410, this 24-inch display impresses with its Full HD resolution of 1920x1080 pixels, ensuring sharp visuals and vibrant colors. The monitor employs an ethereal 16:9 aspect ratio, making it ideal for watching movies or multitasking across multiple applications. It features a slim profile and a modern design, enhancing its aesthetic appeal on any desk. The connectivity options include VGA and HDMI ports, allowing users to effortlessly connect it to multiple devices like laptops, desktops, and gaming consoles.
Moving on to the ST2310, this model is a slightly smaller yet equally impressive 23-inch monitor. Like the ST2410, it also boasts Full HD resolution, ensuring clarity and detail in every pixel. The ST2310 features Dell's Dynamic Contrast Ratio technology, which enhances the depth of colors and improves the overall viewing experience, especially in darker scenes. With a response time of 5 milliseconds, it’s suitable for casual gaming and multimedia use, mitigating motion blur. Additionally, it is equipped with energy-saving features that allow it to consume less power, making it an eco-friendly choice for users conscious about energy consumption.
Lastly, the Dell ST2210 offers a 21.5-inch screen, providing a compact yet effective solution for users with limited desk space. This model retains the impressive Full HD resolution, ensuring that despite its smaller size, it doesn’t compromise on image quality. The ST2210’s LED backlight technology promotes energy efficiency and provides better brightness uniformity across the screen. It also includes built-in speakers for added convenience, allowing users to enjoy audio without the need for external speakers.
All three models feature an adjustable stand that allows users to optimize their viewing angles, crucial for extended use. The monitors support VESA mount compatibility, enhancing flexibility in mounting options. Overall, the Dell ST series monitors combine innovative technology, energy efficiency, and modern design, making them suitable for a range of users from gamers to professionals.