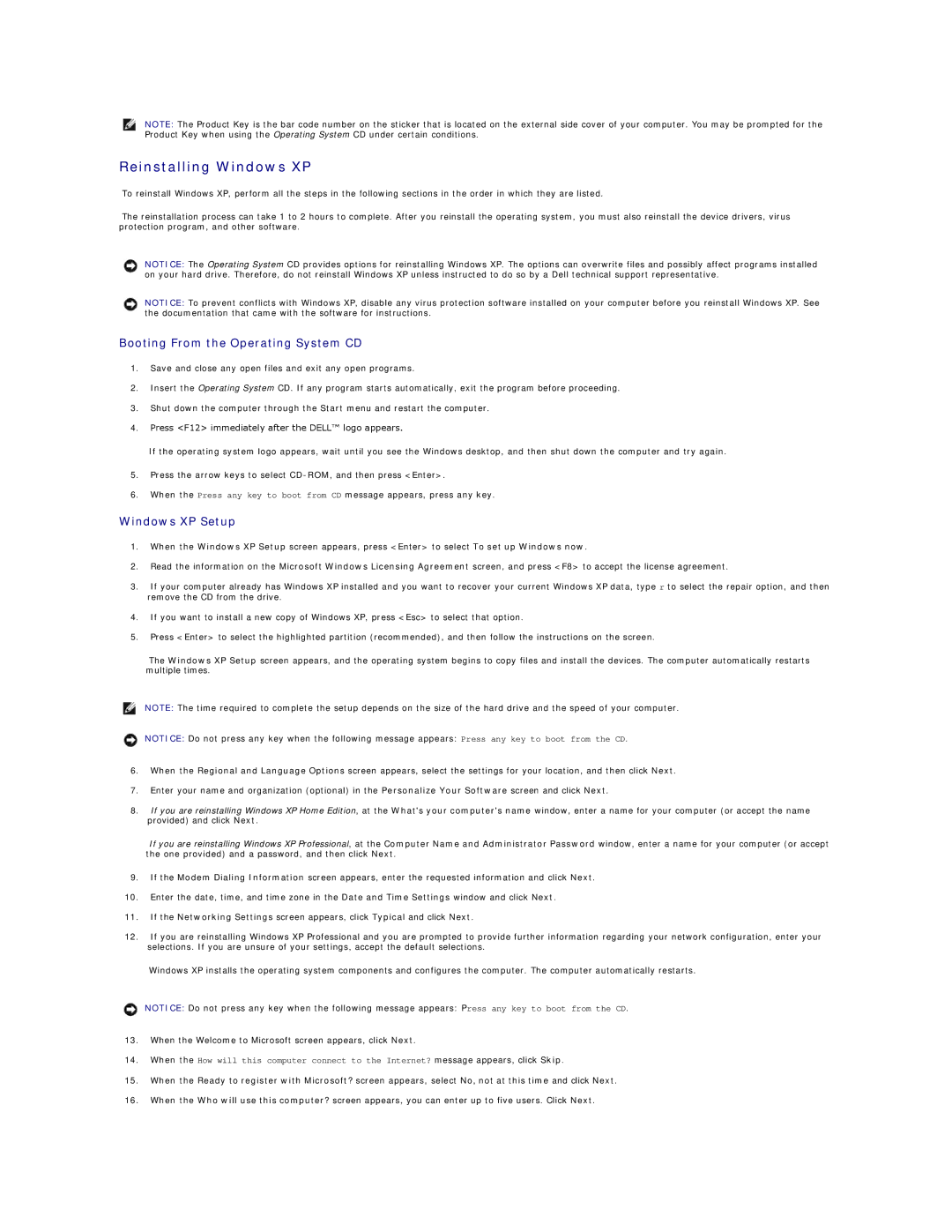SX260 specifications
The Dell SX260 is a compact and versatile desktop solution designed to meet the needs of various business environments. This small form factor PC offers a range of features and technologies that make it a popular choice for organizations looking to maximize their workspace efficiency.One of the standout characteristics of the SX260 is its compact size. Measuring just a fraction of the volume of traditional desktop PCs, the SX260 can easily fit on a desk, or it can be mounted behind a monitor to save space. This makes it particularly suitable for environments where desk space is at a premium, such as in call centers or small offices.
The SX260 is powered by Intel processors, providing reliable performance for everyday computing tasks. Users can expect smooth multitasking capabilities thanks to the efficient processing power, whether they are running applications for word processing, spreadsheets, or web browsing. The system can be equipped with various configurations, allowing businesses to select the right amount of RAM and storage to suit their specific needs.
In terms of connectivity, the SX260 offers a comprehensive suite of ports, including USB 2.0 and USB 3.0 options, as well as audio and Ethernet connections. This ensures that users can easily connect a variety of peripherals, from printers to external storage devices, enhancing overall productivity. Additionally, the device supports both wired and wireless networking, allowing for flexible connectivity options across different office setups.
The Dell SX260 also showcases energy-efficient technologies. With its low power consumption design, it not only reduces operating costs but also contributes to a smaller carbon footprint. Companies looking for a more sustainable computing solution will find the SX260 to be an appealing option.
Security features are another significant aspect of the SX260. It can be integrated with security technologies such as TPM (Trusted Platform Module) which helps protect sensitive data through hardware-based encryption. This is essential for businesses that prioritize data integrity and want to safeguard against unauthorized access.
In conclusion, the Dell SX260 combines compact design, reliable performance, versatile connectivity, energy efficiency, and strong security features. These characteristics make it an ideal choice for small businesses or offices seeking a powerful yet space-saving desktop solution that can effectively meet their daily computing demands.