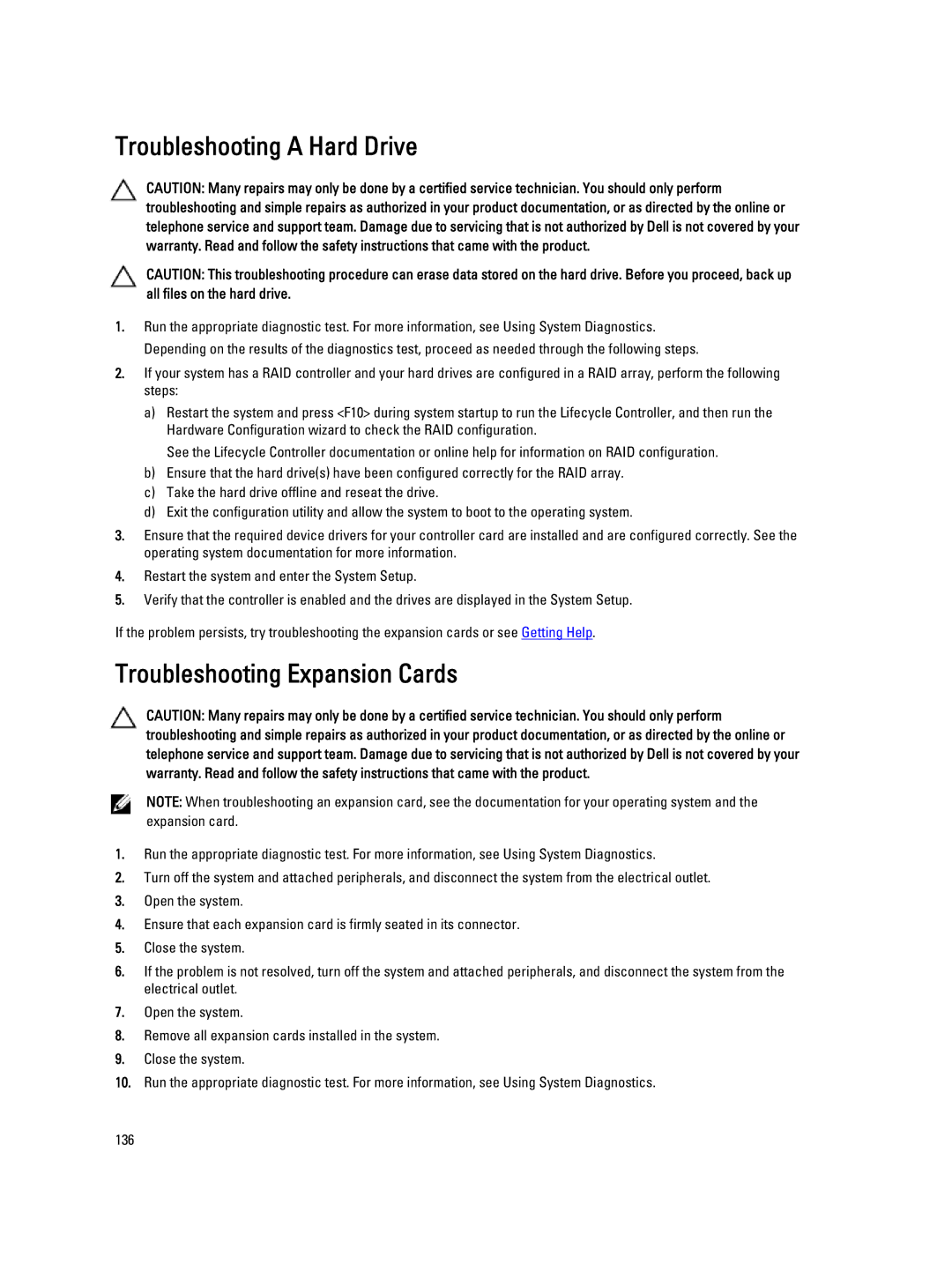T320 specifications
The Dell PowerEdge T320 is a versatile tower server designed to meet the needs of small to medium-sized businesses. It is engineered to handle a variety of workloads, from data storage and virtualization to basic web serving and productivity applications. With a blend of performance, reliability, and expandability, the T320 serves as a robust solution for organizations looking to enhance their IT infrastructure.One of the standout features of the T320 is its use of Intel's Xeon E5-2400 series processors, which deliver outstanding computing power and efficiency. Supporting up to two processors, this tower server can be configured to handle demanding tasks effectively. The ability to support up to 768GB of DDR3 memory through its 12 DIMM slots ensures that the T320 can manage memory-intensive applications, making it well-suited for data analytics and virtualization.
Storage capacity is another significant advantage of the T320. It comes equipped with up to eight 3.5-inch drives, which can be configured for RAID to enhance data protection and performance. The server supports both SATA and SAS drives, allowing for a range of options when it comes to speed and capacity. Additionally, a built-in PERC controller facilitates RAID configuration and monitoring, providing an additional layer of security for critical data.
The T320's design focuses on scalability, featuring several expansion slots for PCIe add-in cards. This allows businesses to grow their server capabilities over time, adding components such as graphics cards or network interface cards as needed. Furthermore, the server includes integrated 1GB Ethernet ports, facilitating easy connectivity within a network.
In terms of management and monitoring, the Dell PowerEdge T320 features the integrated Dell Remote Access Controller (iDRAC), which provides out-of-band management capabilities. This allows IT administrators to remotely manage and monitor server health and performance, reducing the need for physical access and streamlining maintenance tasks.
Moreover, the T320 emphasizes energy efficiency. With Dell's Energy Smart technologies, the server is designed to minimize power consumption and heat production while maintaining high performance. This not only contributes to lower operational costs but also supports environmentally friendly practices.
Overall, the Dell PowerEdge T320 is an efficient and reliable tower server that provides businesses with the performance and flexibility needed to manage various workloads. Its robust features, combined with Dell's commitment to quality and service, make it a valuable asset for companies looking to improve their IT operations.