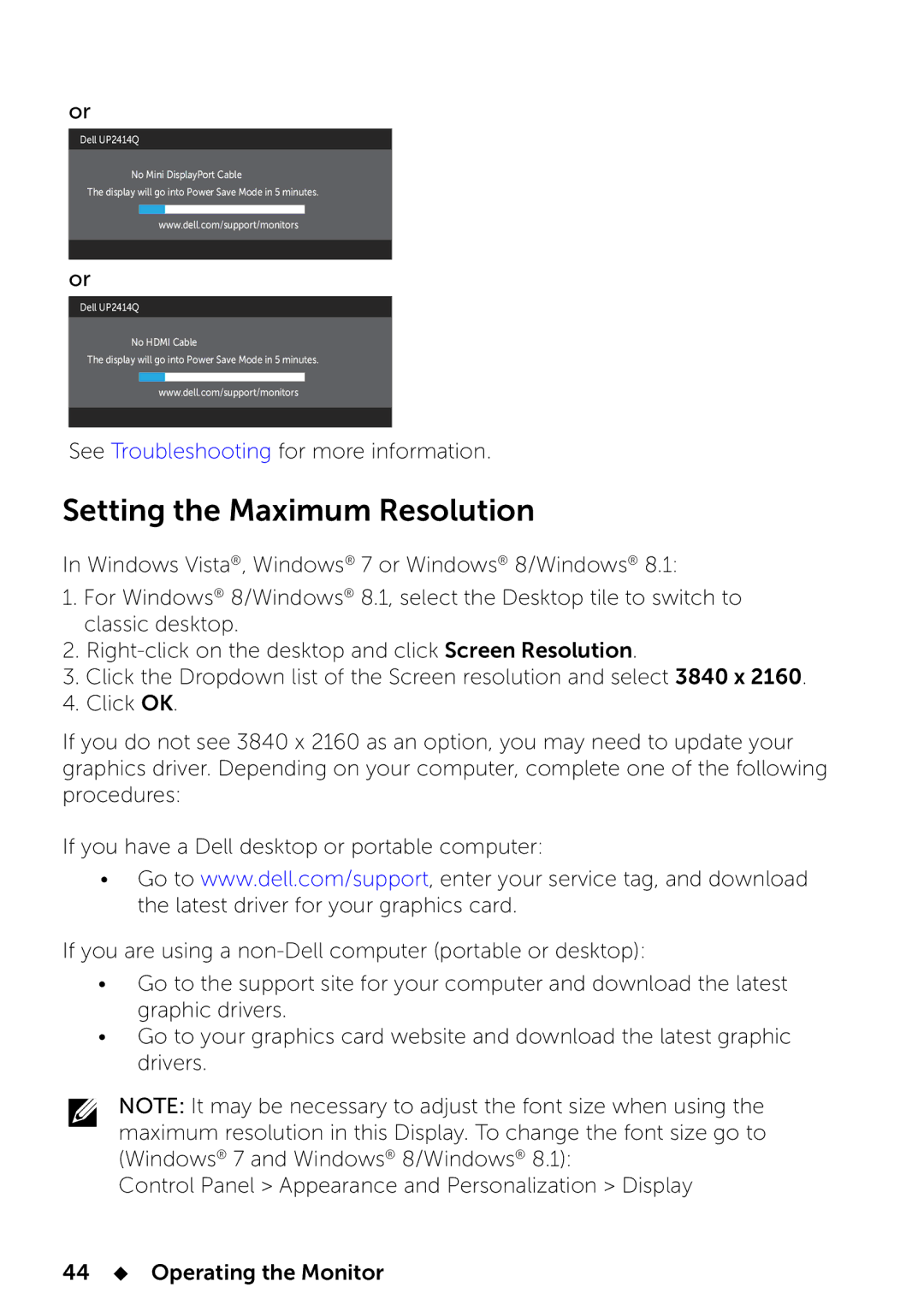UP2414Q specifications
The Dell UP2414Q is a high-performance 24-inch Ultra HD display that has garnered attention for its exceptional picture quality and advanced features. Designed for professionals and enthusiasts alike, this monitor is equipped to handle demanding visual tasks, including graphic design, video editing, and detailed data analysis.One of the standout features of the UP2414Q is its impressive 3840 x 2160 resolution, commonly referred to as 4K. This resolution provides four times the pixel density of Full HD displays, resulting in remarkably sharp and clear images. Whether you are working on intricate design projects or enjoying high-definition movies, the level of detail is sure to impress.
The monitor utilizes an IPS (In-Plane Switching) panel, which contributes to its wide viewing angles and accurate color reproduction. With a coverage of 99% of the sRGB color space, the UP2414Q excels in color accuracy, making it a reliable choice for color-critical applications. This feature is particularly beneficial for graphic designers and photographers who require precise color matching and consistency across different devices.
In addition to its outstanding resolution and color capabilities, the Dell UP2414Q supports DisplayPort, Mini DisplayPort, and HDMI connectivity options, allowing users to easily connect multiple devices. This flexibility is vital for a workspace filled with diverse equipment, ensuring that users can maximize their productivity without hassle.
The monitor also comes equipped with various technologies aimed at enhancing the viewing experience. Dell’s UltraSharp feature ensures exceptional image quality and detail, while the built-in comprehensive color calibration tool allows users to fine-tune the display settings according to their preferences.
Furthermore, the UP2414Q is designed with ergonomics in mind. It features adjustable height, tilt, swivel, and pivot capabilities, enabling users to customize their viewing angles for comfort during extended work periods. The anti-glare coating on the screen minimizes reflections, ensuring that users can work effectively in various lighting conditions.
With its combination of high resolution, color accuracy, versatile connectivity, and ergonomic design, the Dell UP2414Q stands out as an exceptional choice for anyone in need of a reliable and impressive display. Whether for professional or personal use, this monitor is sure to meet and exceed expectations, enhancing every viewing experience.