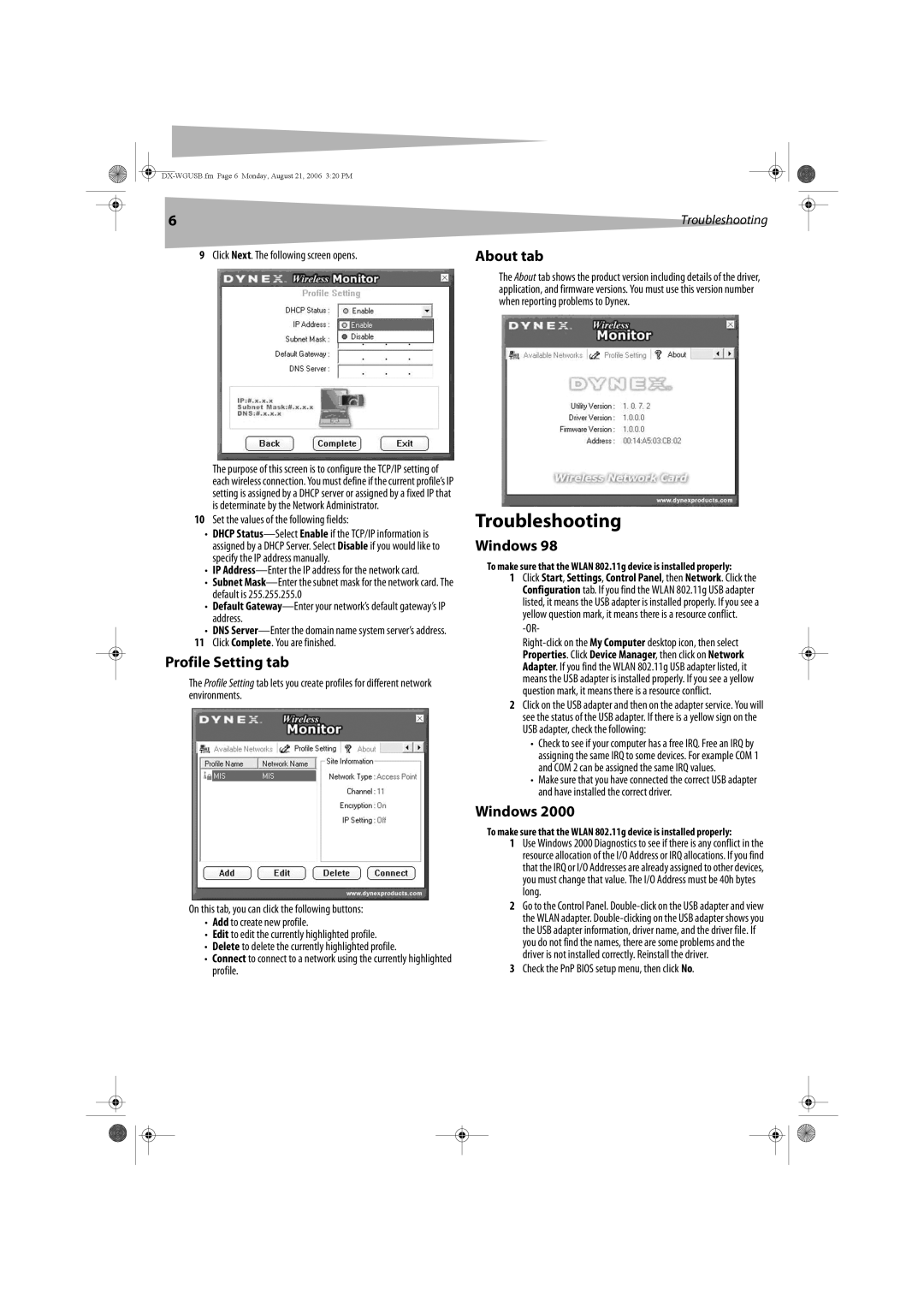6
9Click Next. The following screen opens.
The purpose of this screen is to configure the TCP/IP setting of each wireless connection. You must define if the current profile’s IP setting is assigned by a DHCP server or assigned by a fixed IP that is determinate by the Network Administrator.
10Set the values of the following fields:
•DHCP
•IP
•Subnet
•Default
•DNS
11Click Complete. You are finished.
Profile Setting tab
The Profile Setting tab lets you create profiles for different network environments.
On this tab, you can click the following buttons:
•Add to create new profile.
•Edit to edit the currently highlighted profile.
•Delete to delete the currently highlighted profile.
•Connect to connect to a network using the currently highlighted profile.
Troubleshooting
About tab
The About tab shows the product version including details of the driver, application, and firmware versions. You must use this version number when reporting problems to Dynex.
Troubleshooting
Windows 98
To make sure that the WLAN 802.11g device is installed properly:
1Click Start, Settings, Control Panel, then Network. Click the Configuration tab. If you find the WLAN 802.11g USB adapter listed, it means the USB adapter is installed properly. If you see a yellow question mark, it means there is a resource conflict.
2Click on the USB adapter and then on the adapter service. You will see the status of the USB adapter. If there is a yellow sign on the USB adapter, check the following:
•Check to see if your computer has a free IRQ. Free an IRQ by assigning the same IRQ to some devices. For example COM 1 and COM 2 can be assigned the same IRQ values.
•Make sure that you have connected the correct USB adapter and have installed the correct driver.
Windows 2000
To make sure that the WLAN 802.11g device is installed properly:
1Use Windows 2000 Diagnostics to see if there is any conflict in the resource allocation of the I/O Address or IRQ allocations. If you find that the IRQ or I/O Addresses are already assigned to other devices, you must change that value. The I/O Address must be 40h bytes long.
2Go to the Control Panel.
3Check the PnP BIOS setup menu, then click No.