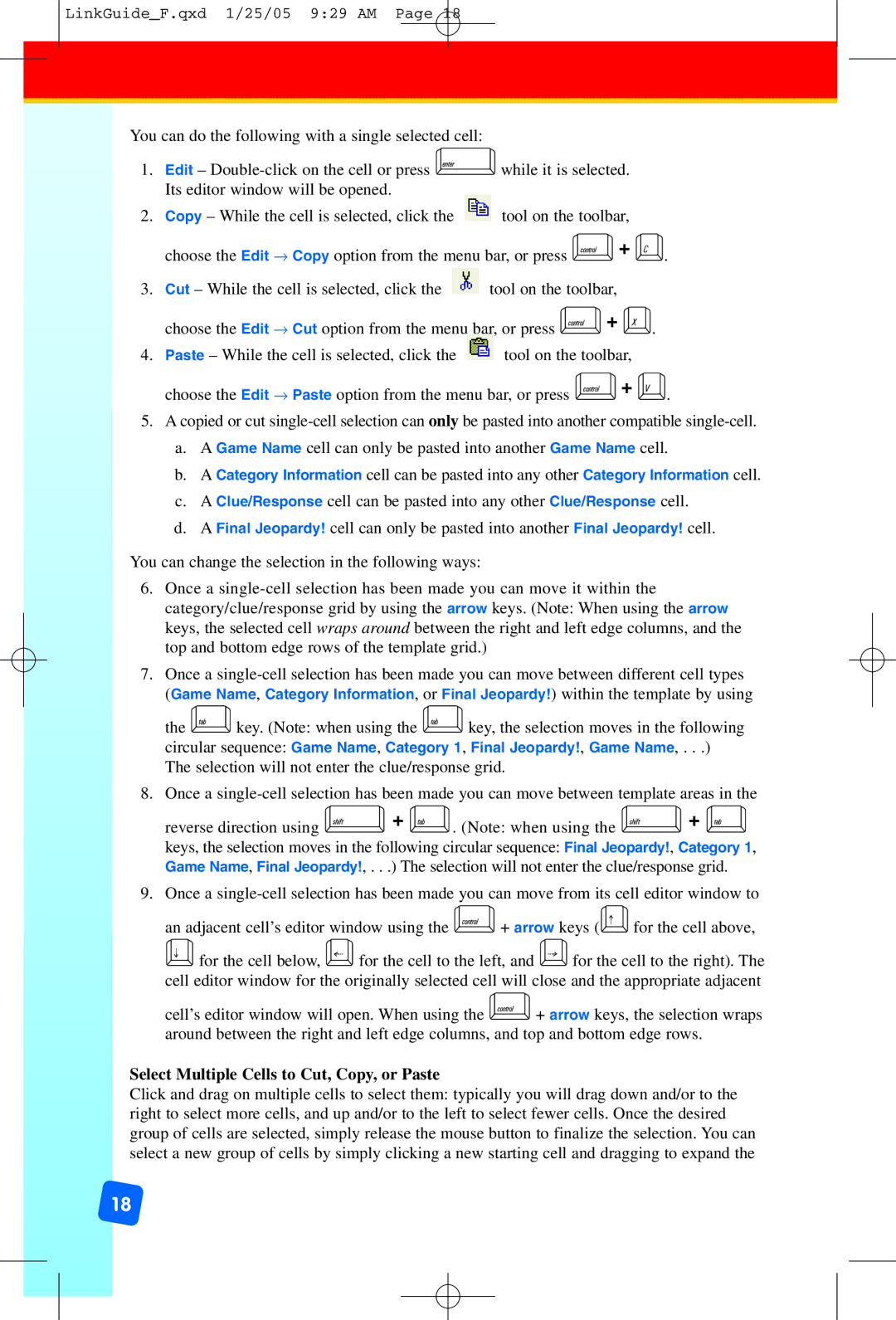EI-7924G specifications
The Educational Insights EI-7924G is an innovative educational tool designed to enhance interactive learning experiences for young students. This versatile product combines engaging technology with educational content, making it an ideal resource for classrooms and home learning environments.One of the standout features of the EI-7924G is its interactive capabilities. The device utilizes a large touchscreen interface that allows students to easily navigate through various educational programs and activities. This touch technology not only promotes engagement but also helps develop fine motor skills as students learn to interact with the screen.
The EI-7924G is equipped with a robust set of educational content that spans multiple subjects, including math, science, language arts, and social studies. This wide range of topics ensures that learners from different backgrounds and interests can find suitable activities that cater to their educational needs. Additionally, the material is designed to align with common core standards, providing educators with the assurance that students are receiving quality instruction.
Another notable characteristic of the EI-7924G is its adaptability to different learning styles. The device supports a variety of multimedia formats, including videos, animations, and interactive quizzes, allowing educators to tailor lessons to meet the diverse needs of their students. The flexibility of the platform promotes a more captivating learning environment where students can explore subjects at their own pace.
Furthermore, the EI-7924G features built-in assessment tools that enable teachers to track student progress effectively. This real-time feedback allows educators to adjust their teaching methods and provide additional support to students who may be struggling with specific concepts. The ability to monitor growth is essential for fostering an effective learning atmosphere and ensuring that every student succeeds.
In terms of connectivity, the EI-7924G is designed with seamless integration capabilities. It can connect to various educational apps and online resources, allowing for a broader range of instructional materials to be utilized. This connectivity ensures that the device can be updated with new content and features, keeping it relevant as educational standards evolve.
In conclusion, the Educational Insights EI-7924G stands out as a comprehensive educational tool. Its interactive touchscreen, extensive content library, adaptability, built-in assessment features, and connectivity make it a valuable asset for educators and students alike. By leveraging technology in an engaging way, the EI-7924G aims to enhance the overall educational experience and promote effective learning outcomes.