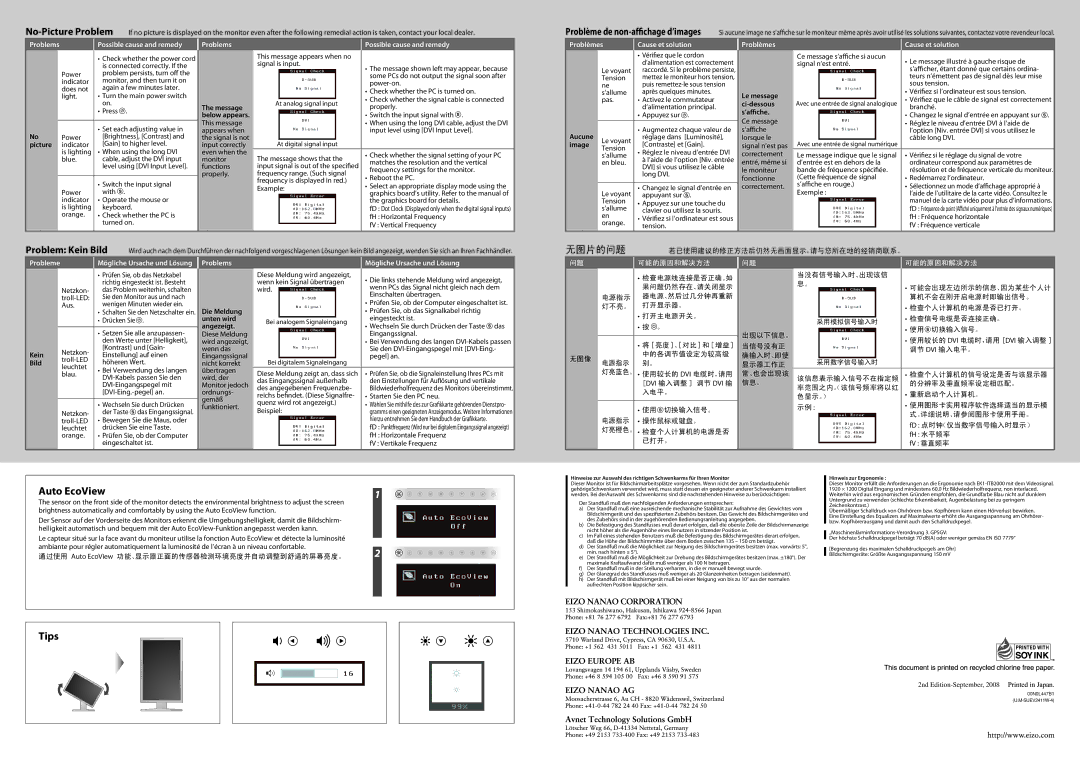S2402W specifications
The Eizo S2402W is a high-quality LCD monitor that combines excellent performance with innovative technology, ideal for professionals in various fields such as graphic design, photography, and video editing. This monitor boasts a 24-inch screen size that offers an impressive resolution of 1920 x 1200 pixels, providing users with exceptional clarity and detail.One of the standout features of the Eizo S2402W is its IPS (In-Plane Switching) panel technology. IPS panels are renowned for their superior color reproduction and wide viewing angles, making them a preferred choice for tasks that require accurate color representation. With a typical brightness of 400 cd/m² and a contrast ratio of 1000:1, the S2402W ensures vibrant colors and deep blacks, enhancing the overall visual experience.
The monitor supports a wide color gamut, covering 100% of the sRGB color space and a significant portion of Adobe RGB. This feature makes it particularly suitable for creative professionals who demand precise color accuracy. The factory calibration of the S2402W ensures that users experience consistent and reliable color performance right out of the box, eliminating the need for extensive adjustments.
In terms of connectivity, the Eizo S2402W is equipped with multiple input options, including DVI-D, DisplayPort, and HDMI ports, enabling compatibility with a wide range of devices. Additionally, it features USB ports for easy access to peripherals, enhancing productivity in the workspace.
The ergonomic design of the S2402W allows for seamless adjustments, with height, tilt, and swivel capabilities to ensure comfortable viewing. This flexibility is essential for long working hours, reducing the risk of strain and fatigue. Furthermore, the monitor incorporates advanced anti-glare coatings that minimize reflections, allowing users to focus on their work without distractions.
Eizo takes pride in sustainability, and the S2402W features eco-friendly technologies that reduce power consumption without compromising performance. The monitor's long lifespan and durability make it a wise investment for professionals seeking a reliable display solution.
Overall, the Eizo S2402W is an exceptional monitor that combines cutting-edge technology, top-notch color accuracy, and user-friendly features, making it a great choice for professionals who need a high-level display for their creative endeavors.