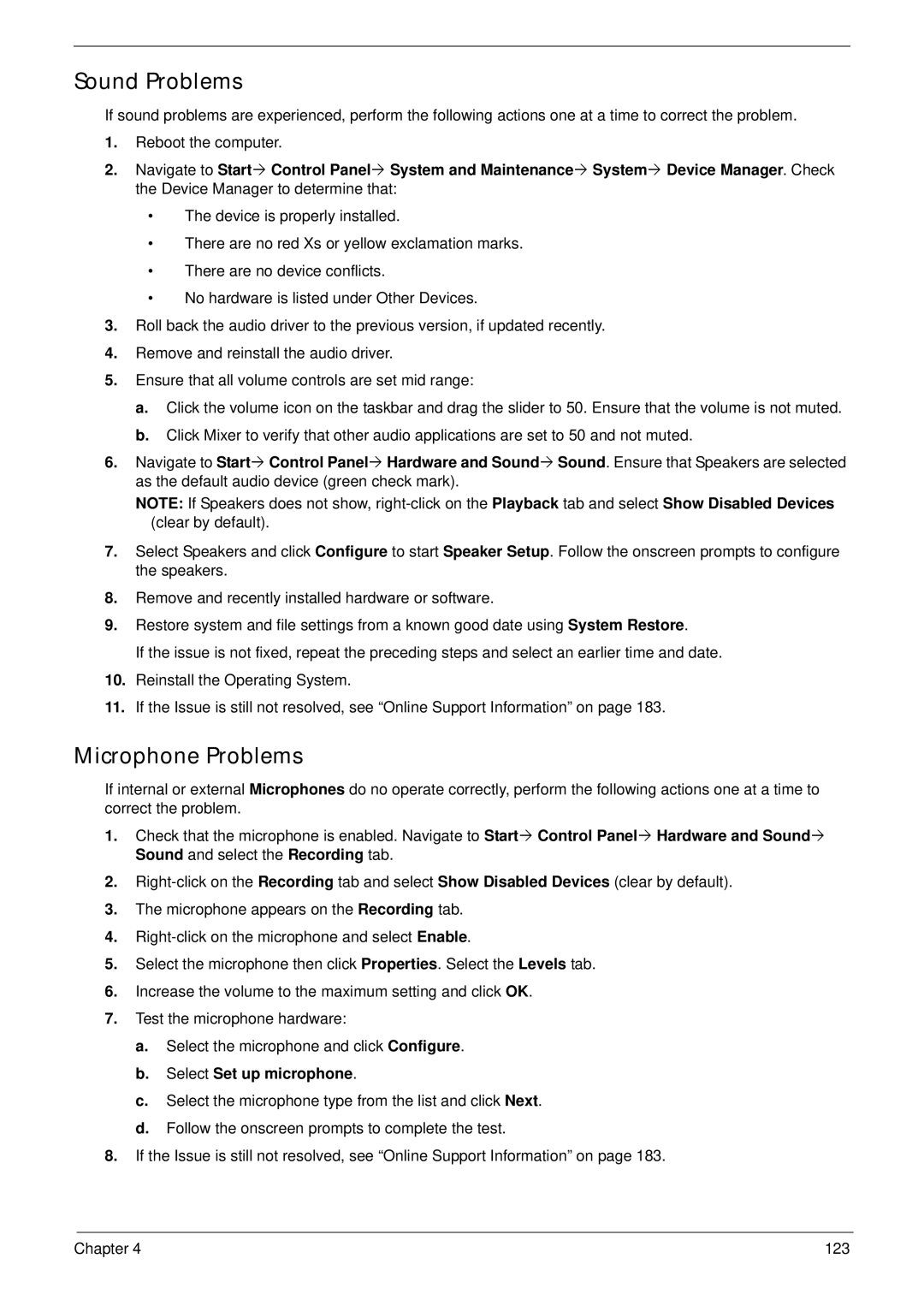G630, G430 specifications
eMachines, a brand known for its budget-friendly laptops and desktops, introduced the G series to cater to users seeking reliable performance without breaking the bank. The eMachines G430 and G630 are two models that stand out, particularly for students and casual users who want a notebook that delivers decent functionality for everyday tasks.The eMachines G430 features a 14-inch display, which strikes a balance between portability and usability. This model is powered by an Intel Celeron processor, providing sufficient processing power for web browsing, document editing, and streaming media. With up to 4GB of RAM, the G430 ensures smooth multitasking, enabling users to run several applications at once without significant slowdown. The laptop also comes with a storage option of up to 500GB HDD, offering ample space for documents, photos, and videos.
On the other hand, the eMachines G630 boasts a larger 15.6-inch display, making it a more suitable choice for those who prioritize screen real estate. Similar to the G430, the G630 is equipped with an Intel Celeron processor and up to 4GB of RAM, allowing for decent performance across common tasks. The G630 enhances the storage options by providing up to 750GB HDD, catering to users who have larger file storage needs.
Both models are designed with user comfort in mind. They feature a full-sized keyboard that is responsive and easy to type on, which is particularly beneficial for long study sessions or extended work tasks. Additionally, the integrated webcam and microphone facilitate video conferencing and online communication, making these laptops a good choice for students attending virtual classes.
In terms of connectivity, the G430 and G630 come equipped with USB ports, HDMI output, and an Ethernet port, as well as Wi-Fi capabilities, allowing users to connect to the internet and other devices effortlessly. Their integrated graphics are suitable for light gaming and casual media playback, making them versatile for various entertainment needs.
Battery life is another critical feature, with both the G430 and G630 offering moderate longevity, sufficient for a day's use with typical workloads. Overall, the eMachines G430 and G630 represent solid options for budget-conscious consumers looking for dependable laptops that can handle everyday computing tasks. Their combination of practicality, decent performance, and essential features makes them appealing choices in the competitive entry-level laptop market.