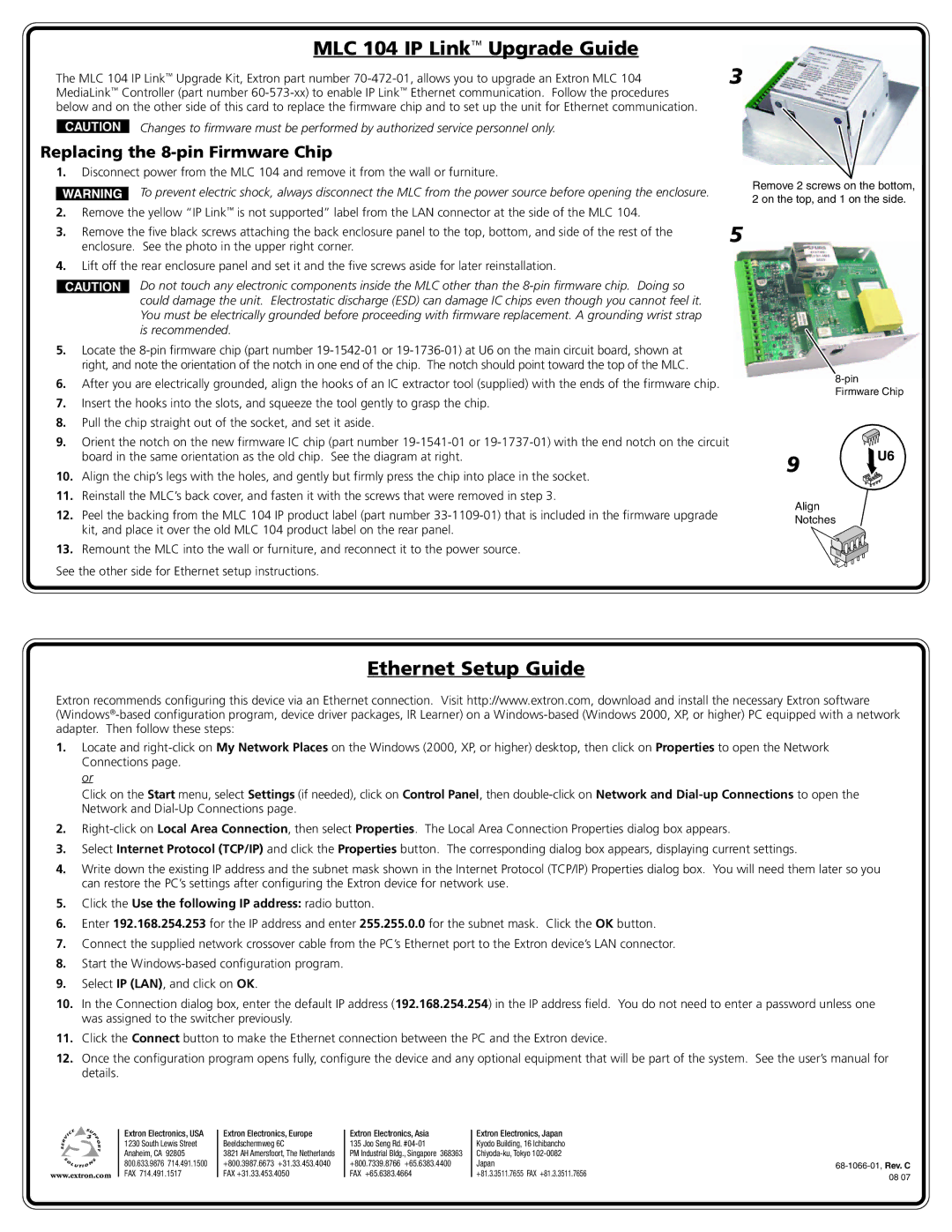MLC 104 IP Link™ Upgrade Guide
The MLC 104 IP Link™ Upgrade Kit, Extron part number | 3 |
MediaLink™ Controller (part number
CAUTION Changes to firmware must be performed by authorized service personnel only.
Replacing the 8-pin Firmware Chip
1.Disconnect power from the MLC 104 and remove it from the wall or furniture.
To prevent electric shock, always disconnect the MLC from the power source before opening the enclosure.
2.Remove the yellow “IP Link™ is not supported” label from the LAN connector at the side of the MLC 104.
3. | Remove the five black screws attaching the back enclosure panel to the top, bottom, and side of the rest of the | 5 |
| ||
| enclosure. See the photo in the upper right corner. |
|
4. | Lift off the rear enclosure panel and set it and the five screws aside for later reinstallation. |
|
CAUTION Do not touch any electronic components inside the MLC other than the
5.Locate the
6.After you are electrically grounded, align the hooks of an IC extractor tool (supplied) with the ends of the firmware chip.
7.Insert the hooks into the slots, and squeeze the tool gently to grasp the chip.
8.Pull the chip straight out of the socket, and set it aside.
9.Orient the notch on the new firmware IC chip (part number
10.Align the chip’s legs with the holes, and gently but firmly press the chip into place in the socket.
11.Reinstall the MLC’s back cover, and fasten it with the screws that were removed in step 3.
12.Peel the backing from the MLC 104 IP product label (part number
13.Remount the MLC into the wall or furniture, and reconnect it to the power source.
See the other side for Ethernet setup instructions.
Remove 2 screws on the bottom, 2 on the top, and 1 on the side.
| |
| Firmware Chip |
9 | U6 |
|
Align
Notches
Ethernet Setup Guide
Extron recommends configuring this device via an Ethernet connection. Visit http://www.extron.com, download and install the necessary Extron software
1.Locate and
or
Click on the Start menu, select Settings (if needed), click on Control Panel, then
2.
3.Select Internet Protocol (TCP/IP) and click the Properties button. The corresponding dialog box appears, displaying current settings.
4.Write down the existing IP address and the subnet mask shown in the Internet Protocol (TCP/IP) Properties dialog box. You will need them later so you can restore the PC’s settings after configuring the Extron device for network use.
5.Click the Use the following IP address: radio button.
6.Enter 192.168.254.253 for the IP address and enter 255.255.0.0 for the subnet mask. Click the OK button.
7.Connect the supplied network crossover cable from the PC’s Ethernet port to the Extron device’s LAN connector.
8.Start the
9.Select IP (LAN), and click on OK.
10.In the Connection dialog box, enter the default IP address (192.168.254.254) in the IP address field. You do not need to enter a password unless one was assigned to the switcher previously.
11.Click the Connect button to make the Ethernet connection between the PC and the Extron device.
12.Once the configuration program opens fully, configure the device and any optional equipment that will be part of the system. See the user’s manual for details.
www.extron.com
Extron Electronics, USA 1230 South Lewis Street Anaheim, CA 92805 800.633.9876 714.491.1500 FAX 714.491.1517
Extron Electronics, Europe
Beeldschermweg 6C
3821 AH Amersfoort, The Netherlands +800.3987.6673 +31.33.453.4040 FAX +31.33.453.4050
Extron Electronics, Asia
135 Joo Seng Rd.
PM Industrial Bldg., Singapore 368363 +800.7339.8766 +65.6383.4400 FAX +65.6383.4664
Extron Electronics, Japan
Kyodo Building, 16 Ichibancho
Japan
+81.3.3511.7655 FAX +81.3.3511.7656
08 07