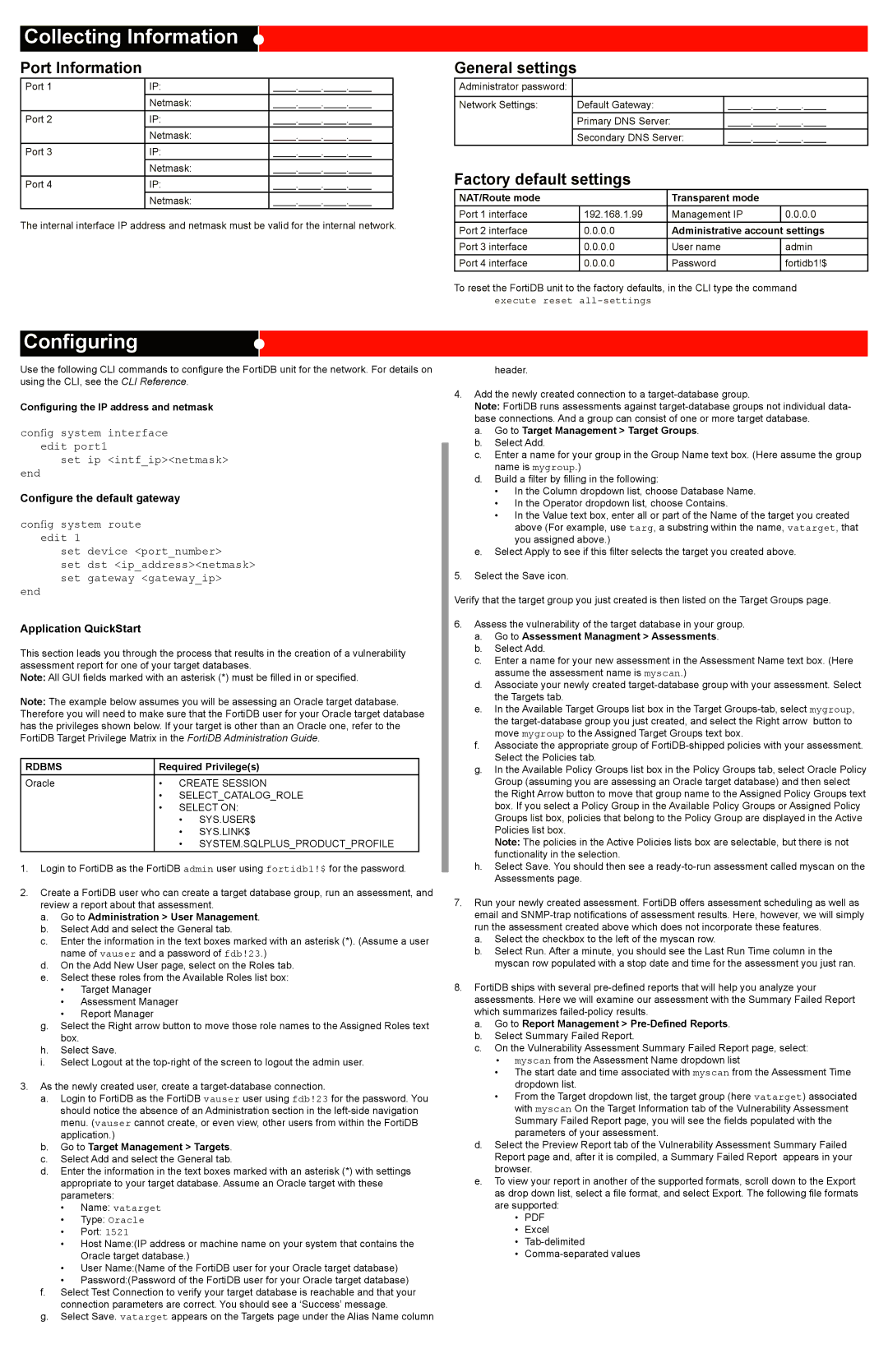Configuring
Use the following CLI commands to configure the FortiDB unit for the network. For details on using the CLI, see the CLI Reference.
Configuring the IP address and netmask
config system interface edit port1
set ip <intf_ip><netmask>
end
Configure the default gateway
config system route edit 1
set device <port_number>
set dst <ip_address><netmask> set gateway <gateway_ip>
end
Application QuickStart
This section leads you through the process that results in the creation of a vulnerability assessment report for one of your target databases.
Note: All GUI fields marked with an asterisk (*) must be filled in or specified.
Note: The example below assumes you will be assessing an Oracle target database. Therefore you will need to make sure that the FortiDB user for your Oracle target database has the privileges shown below. If your target is other than an Oracle one, refer to the FortiDB Target Privilege Matrix in the FortiDB Administration Guide.
RDBMS | Required Privilege(s) |
Oracle | • | CREATE SESSION |
| • | SELECT_CATALOG_ROLE |
| • | SELECT ON: |
| | • | SYS.USER$ |
| | • | SYS.LINK$ |
| | • | SYSTEM.SQLPLUS_PRODUCT_PROFILE |
1.Login to FortiDB as the FortiDB admin user using fortidb1!$ for the password.
2.Create a FortiDB user who can create a target database group, run an assessment, and review a report about that assessment.
a.Go to Administration > User Management.
b.Select Add and select the General tab.
c.Enter the information in the text boxes marked with an asterisk (*). (Assume a user name of vauser and a password of fdb!23.)
d.On the Add New User page, select on the Roles tab.
e.Select these roles from the Available Roles list box:
•Target Manager
•Assessment Manager
•Report Manager
g.Select the Right arrow button to move those role names to the Assigned Roles text box.
h.Select Save.
i.Select Logout at the top-right of the screen to logout the admin user.
3.As the newly created user, create a target-database connection.
a.Login to FortiDB as the FortiDB vauser user using fdb!23 for the password. You should notice the absence of an Administration section in the left-side navigation menu. (vauser cannot create, or even view, other users from within the FortiDB application.)
b.Go to Target Management > Targets.
c.Select Add and select the General tab.
d.Enter the information in the text boxes marked with an asterisk (*) with settings appropriate to your target database. Assume an Oracle target with these parameters:
•Name: vatarget
•Type: Oracle
•Port: 1521
•Host Name:(IP address or machine name on your system that contains the
Oracle target database.)
•User Name:(Name of the FortiDB user for your Oracle target database)
•Password:(Password of the FortiDB user for your Oracle target database)
f.Select Test Connection to verify your target database is reachable and that your connection parameters are correct. You should see a ‘Success’ message.
g.Select Save. vatarget appears on the Targets page under the Alias Name column
header.
4.Add the newly created connection to a target-database group.
Note: FortiDB runs assessments against target-database groups not individual data- base connections. And a group can consist of one or more target database.
a.Go to Target Management > Target Groups.
b.Select Add.
c.Enter a name for your group in the Group Name text box. (Here assume the group name is mygroup.)
d.Build a filter by filling in the following:
•In the Column dropdown list, choose Database Name.
•In the Operator dropdown list, choose Contains.
•In the Value text box, enter all or part of the Name of the target you created above (For example, use targ, a substring within the name, vatarget, that you assigned above.)
e.Select Apply to see if this filter selects the target you created above.
5.Select the Save icon.
Verify that the target group you just created is then listed on the Target Groups page.
6.Assess the vulnerability of the target database in your group.
a.Go to Assessment Managment > Assessments.
b.Select Add.
c.Enter a name for your new assessment in the Assessment Name text box. (Here assume the assessment name is myscan.)
d.Associate your newly created target-database group with your assessment. Select the Targets tab.
e.In the Available Target Groups list box in the Target Groups-tab, select mygroup, the target-database group you just created, and select the Right arrow button to move mygroup to the Assigned Target Groups text box.
f.Associate the appropriate group of FortiDB-shipped policies with your assessment. Select the Policies tab.
g.In the Available Policy Groups list box in the Policy Groups tab, select Oracle Policy
Group (assuming you are assessing an Oracle target database) and then select the Right Arrow button to move that group name to the Assigned Policy Groups text box. If you select a Policy Group in the Available Policy Groups or Assigned Policy
Groups list box, policies that belong to the Policy Group are displayed in the Active
Policies list box.
Note: The policies in the Active Policies lists box are selectable, but there is not functionality in the selection.
h.Select Save. You should then see a ready-to-run assessment called myscan on the Assessments page.
7.Run your newly created assessment. FortiDB offers assessment scheduling as well as email and SNMP-trap notifications of assessment results. Here, however, we will simply run the assessment created above which does not incorporate these features.
a.Select the checkbox to the left of the myscan row.
b.Select Run. After a minute, you should see the Last Run Time column in the myscan row populated with a stop date and time for the assessment you just ran.
8.FortiDB ships with several pre-defined reports that will help you analyze your assessments. Here we will examine our assessment with the Summary Failed Report which summarizes failed-policy results.
a.Go to Report Management > Pre-Defined Reports.
b.Select Summary Failed Report.
c.On the Vulnerability Assessment Summary Failed Report page, select:
•myscan from the Assessment Name dropdown list
•The start date and time associated with myscan from the Assessment Time dropdown list.
•From the Target dropdown list, the target group (here vatarget) associated with myscan On the Target Information tab of the Vulnerability Assessment
Summary Failed Report page, you will see the fields populated with the parameters of your assessment.
d.Select the Preview Report tab of the Vulnerability Assessment Summary Failed
Report page and, after it is compiled, a Summary Failed Report appears in your browser.
e.To view your report in another of the supported formats, scroll down to the Export as drop down list, select a file format, and select Export. The following file formats are supported:
•PDF
•Excel
•Tab-delimited
•Comma-separated values