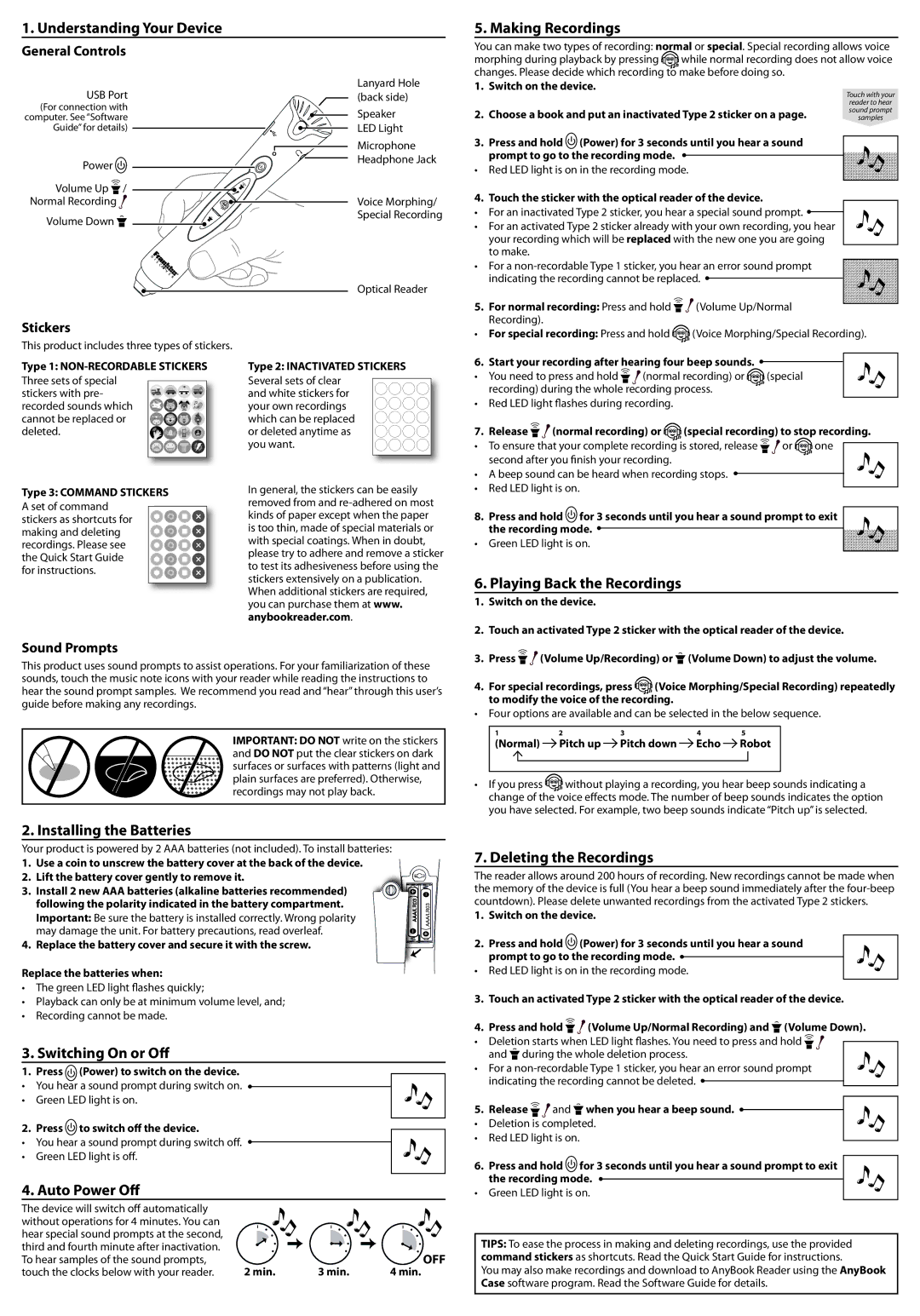DRP-5100, AnyBook Reader specifications
The Franklin DRP-5100, known as the AnyBook Reader, is a versatile and innovative device specifically designed for enhancing the reading experience. This portable electronic reader is equipped with a range of features and technologies that cater to both children and adults, making it a popular choice among those seeking an engaging way to enjoy books.One of the standout characteristics of the AnyBook Reader is its ability to read aloud any printed text through advanced scanning technology. Users can simply point the device at a page, and the built-in optical character recognition (OCR) software will convert the printed words into spoken language. This feature is especially beneficial for young readers, language learners, and individuals with visual impairments, promoting literacy and comprehension in a fun and interactive way.
Furthermore, the DRP-5100 supports a variety of languages, making it a multilingual tool that can assist users in learning new languages or reinforcing their understanding of different dialects. Its user-friendly interface allows for seamless navigation through various functions, enabling users to switch between reading modes, adjust volume, and explore different languages effortlessly.
The device is also equipped with a built-in dictionary that provides definitions for words as they are read aloud. This enhances vocabulary building and comprehension, allowing users to deepen their understanding of the material being read. Additionally, the AnyBook Reader features a memory function, enabling it to remember previously read content and pick up where the user left off, ensuring a smooth reading experience.
Battery life is another notable aspect of the Franklin DRP-5100. Designed with energy efficiency in mind, it offers hours of reading time on a single charge, making it an ideal companion for long trips or extended reading sessions. The lightweight and portable design enhance its usability, allowing users to carry it anywhere, from home to travel.
In conclusion, the Franklin DRP-5100 AnyBook Reader combines advanced scanning technology, multilingual support, and user-friendly features to create an enriching reading experience. Its ability to read aloud, provide dictionary support, and remember previous content ensures that users of all ages can enjoy literature in an engaging and accessible manner. Whether for educational purposes or personal enjoyment, the AnyBook Reader is a valuable tool for anyone looking to enhance their reading journey.