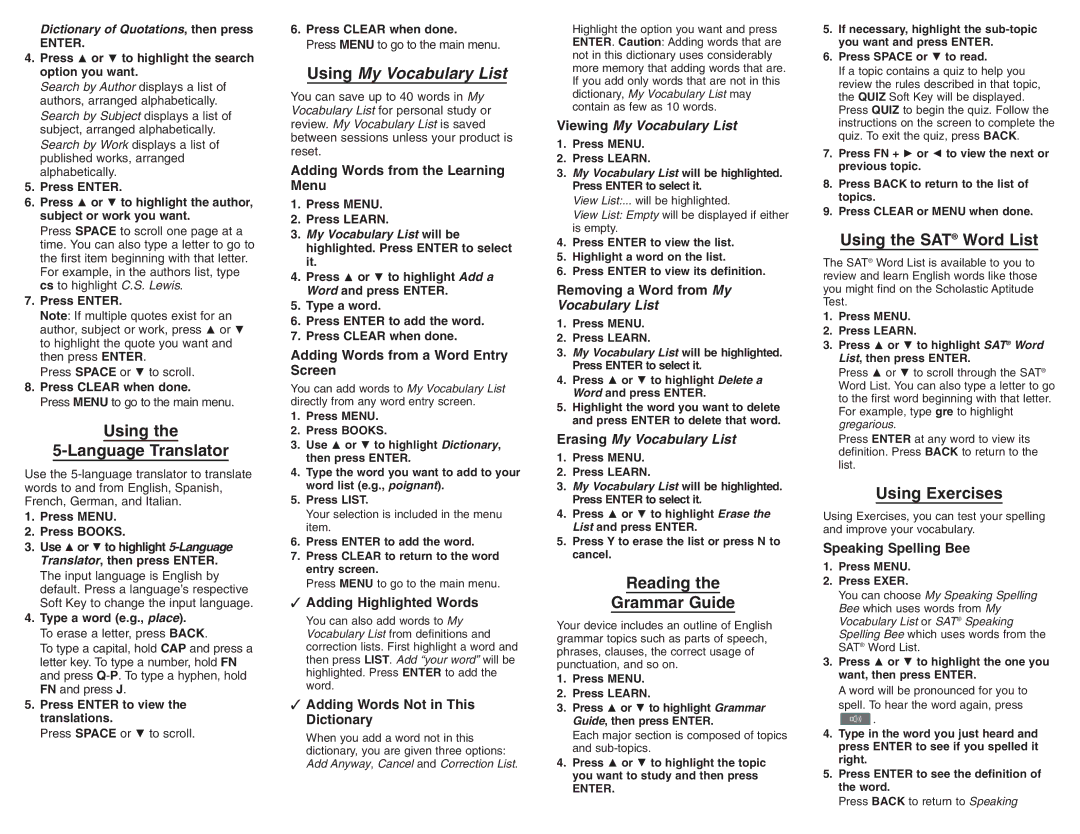Dictionary of Quotations, then press
ENTER.
4.Press  or
or  to highlight the search option you want.
to highlight the search option you want.
Search by Author displays a list of authors, arranged alphabetically. Search by Subject displays a list of subject, arranged alphabetically. Search by Work displays a list of published works, arranged alphabetically.
5.Press ENTER.
6.Press ![]() or
or ![]() to highlight the author, subject or work you want.
to highlight the author, subject or work you want.
Press SPACE to scroll one page at a time. You can also type a letter to go to the first item beginning with that letter. For example, in the authors list, type cs to highlight C.S. Lewis.
7.Press ENTER.
Note: If multiple quotes exist for an author, subject or work, press ![]() or
or ![]() to highlight the quote you want and then press ENTER.
to highlight the quote you want and then press ENTER.
Press SPACE or ![]() to scroll.
to scroll.
8.Press CLEAR when done.
Press MENU to go to the main menu.
Using the
5-Language Translator
Use the
1.Press MENU.
2.Press BOOKS.
3.Use ![]() or
or ![]() to highlight
to highlight
4.Type a word (e.g., place).
To erase a letter, press BACK.
To type a capital, hold CAP and press a letter key. To type a number, hold FN and press
5.Press ENTER to view the translations.
Press SPACE or ![]() to scroll.
to scroll.
6.Press CLEAR when done.
Press MENU to go to the main menu.
Using My Vocabulary List
You can save up to 40 words in My Vocabulary List for personal study or review. My Vocabulary List is saved between sessions unless your product is reset.
Adding Words from the Learning Menu
1.Press MENU.
2.Press LEARN.
3.My Vocabulary List will be highlighted. Press ENTER to select it.
4.Press ![]() or
or ![]() to highlight Add a Word and press ENTER.
to highlight Add a Word and press ENTER.
5.Type a word.
6.Press ENTER to add the word.
7.Press CLEAR when done.
Adding Words from a Word Entry Screen
You can add words to My Vocabulary List directly from any word entry screen.
1.Press MENU.
2.Press BOOKS.
3.Use ![]() or
or ![]() to highlight Dictionary, then press ENTER.
to highlight Dictionary, then press ENTER.
4.Type the word you want to add to your word list (e.g., poignant).
5.Press LIST.
Your selection is included in the menu item.
6.Press ENTER to add the word.
7.Press CLEAR to return to the word entry screen.
Press MENU to go to the main menu.
✓Adding Highlighted Words
You can also add words to My Vocabulary List from definitions and correction lists. First highlight a word and then press LIST. Add “your word” will be highlighted. Press ENTER to add the word.
✓Adding Words Not in This Dictionary
When you add a word not in this dictionary, you are given three options: Add Anyway, Cancel and Correction List.
Highlight the option you want and press ENTER. Caution: Adding words that are not in this dictionary uses considerably more memory that adding words that are. If you add only words that are not in this dictionary, My Vocabulary List may contain as few as 10 words.
Viewing My Vocabulary List
1.Press MENU.
2.Press LEARN.
3.My Vocabulary List will be highlighted. Press ENTER to select it.
View List:... will be highlighted.
View List: Empty will be displayed if either is empty.
4.Press ENTER to view the list.
5.Highlight a word on the list.
6.Press ENTER to view its definition.
Removing a Word from My Vocabulary List
1.Press MENU.
2.Press LEARN.
3.My Vocabulary List will be highlighted. Press ENTER to select it.
4.Press ![]() or
or ![]() to highlight Delete a Word and press ENTER.
to highlight Delete a Word and press ENTER.
5.Highlight the word you want to delete and press ENTER to delete that word.
Erasing My Vocabulary List
1.Press MENU.
2.Press LEARN.
3.My Vocabulary List will be highlighted. Press ENTER to select it.
4.Press ![]() or
or ![]() to highlight Erase the List and press ENTER.
to highlight Erase the List and press ENTER.
5.Press Y to erase the list or press N to cancel.
Reading the
Grammar Guide
Your device includes an outline of English grammar topics such as parts of speech, phrases, clauses, the correct usage of punctuation, and so on.
1.Press MENU.
2.Press LEARN.
3.Press ![]() or
or ![]() to highlight Grammar Guide, then press ENTER.
to highlight Grammar Guide, then press ENTER.
Each major section is composed of topics and
4.Press ![]() or
or ![]() to highlight the topic you want to study and then press
to highlight the topic you want to study and then press
ENTER.
5.If necessary, highlight the
6.Press SPACE or ![]() to read.
to read.
If a topic contains a quiz to help you review the rules described in that topic, the QUIZ Soft Key will be displayed. Press QUIZ to begin the quiz. Follow the instructions on the screen to complete the quiz. To exit the quiz, press BACK.
7.Press FN + ![]() or
or ![]() to view the next or previous topic.
to view the next or previous topic.
8.Press BACK to return to the list of topics.
9.Press CLEAR or MENU when done.
Using the SAT® Word List
The SAT® Word List is available to you to review and learn English words like those you might find on the Scholastic Aptitude Test.
1.Press MENU.
2.Press LEARN.
3.Press ![]() or
or ![]() to highlight SAT® Word List, then press ENTER.
to highlight SAT® Word List, then press ENTER.
Press ![]() or
or ![]() to scroll through the SAT® Word List. You can also type a letter to go to the first word beginning with that letter. For example, type gre to highlight gregarious.
to scroll through the SAT® Word List. You can also type a letter to go to the first word beginning with that letter. For example, type gre to highlight gregarious.
Press ENTER at any word to view its definition. Press BACK to return to the list.
Using Exercises
Using Exercises, you can test your spelling and improve your vocabulary.
Speaking Spelling Bee
1.Press MENU.
2.Press EXER.
You can choose My Speaking Spelling Bee which uses words from My Vocabulary List or SAT® Speaking Spelling Bee which uses words from the SAT® Word List.
3.Press ![]() or
or ![]() to highlight the one you want, then press ENTER.
to highlight the one you want, then press ENTER.
A word will be pronounced for you to
spell. To hear the word again, press
![]() .
.
4.Type in the word you just heard and press ENTER to see if you spelled it right.
5.Press ENTER to see the definition of the word.
Press BACK to return to Speaking