
on the notch and then pull it the rest of the way out of its slot. Use the tip of the stylus to lightly touch the parts of the screen where the menu items or buttons you want are displayed.
Battery Compartment: The battery compartment is located on the back of your device and contains 3 AAA batteries.
Key Guide
3. Lift the battery cover on the back of the product by pushing up on the catch.
4. Remove the old batteries, if necessary.5. Install the batteries following the +/- markings in the battery compartment.Important: Be sure that the batteries are installed correctly. Wrong polarity may damage the unit.
_ | + |
There must be at least two players and a maximum of six players, including yourself. Each player can select an avatar to represent you and a name. If you choose, you can play against the computer and select the computer’s level of experience to match your own. You can also select the game’s level of difficulty and the number of rounds to play. You then compete in a Spelling Bee against all the players.
Changes to your settings will be automatically saved.
✓✓ Recalibrating the Touch Screen
Sometimes the touch screen may become off target and not as responsive to the touch of the stylus. When this happens, you may want to recalibrate the touch screen.
At the Settings screen, select Touch panel.
1
2
3
4
+ | _ |
_ | + |
|
Practice enables you to choose an avatar to represent you, a name, and a skill level. Then you can practice your spelling skills. You will be given a total of 15 practice words that you have to spell three times each.
Follow the instructions on the screen to complete the recalibration.
✓✓ Erasing All User Data
Erase all user data enables you to erase all
5
1)NAVIGATION – Press the up button ( ) to move the cursor or highlight up. Press the down button ( ) to move the cursor or highlight down. Press the left button ( ) to move the cursor or highlight left. Press the right button ( ) to move the cursor or
highlight right. At the main menu, press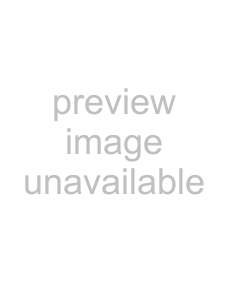 or
or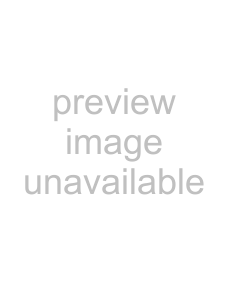 to scroll through menu options. Press
to scroll through menu options. Press
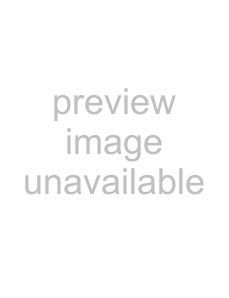 or
or to page or scroll up or down.
to page or scroll up or down.
2)
 MENU
MENU
3) BACK
BACK
4) ENTER
ENTER
5)POWER
Installing Batteries
Your device is powered by three AAA batteries. Follow these easy instructions to install or replace them. Note: You must install the batteries before you use your product for the first time. Please have a small screwdriver and the new batteries at hand before you remove the old ones. Note: It is recommended that you use alkaline or heavy duty batteries.
1.Turn your product off and turn it over.2.Use the screwdriver to loosen the battery cover screw.Note: The screw does not separate from the battery cover. Simply unscrew it until it loosens.
Usage Note: This user’s guide describes the functions of this device using the stylus and the touch screen. Please remember that in some functions, the navigation, BACK and ENTER buttons may still function.
Using the Main Menu
Use the main menu to quickly take you to all the different games, tools and resources in your Speaking Spelling Bee. The main menu contains five options: Game Show, Competition, Practice, Games, and Settings.
You can navigate the main menu using the buttons or the stylus, but to access the main menu press the MENU button at any time.
Press the  or
or  buttons to cycle through the options. When you see the one you want, press the ENTER button to select it.
buttons to cycle through the options. When you see the one you want, press the ENTER button to select it.
Using the stylus, press the arrow icons to cycle through the options. Press the option you want to open it.
Understanding the Options
Game Show enables you to play a game show version of a Spelling Bee. In this single player version of Spelling Bee, you can choose an avatar to represent you, a name, and a skill level. Then you can play a series of ten rounds consisting of ten words each.
Competition enables you to compete against up to five other players in a Spelling Bee.
Games allows you to access the two games included on your device: Hangman and Jumble.
Settings allows you to adjust your device’s shutoff time and choose whether to turn the sound and keytones on or off. You can adjust the volume and
Changing the Settings
When using the Speaking Spelling Bee, you can adjust the shutoff time, whether the sound and keytone features are turned on or off, adjust the volume, recalibrate the touch screen, and erase all your user data.
1.Press the MENU button.2.Press the arrow icons to cycle through the options until Settings is displayed.
3.Press the current option to select it.4.Press the setting you want to adjust.Shut off time determines how long your device stays on if no key is pressed.
Sound determines whether or not music and other sounds are played on your device.
Keytone determines whether or not a tone sounds each time a key is pressed.
Volume adjusts the loudness of your device.
Touch panel allows you to recalibrate the touch screen.
Erase all user data allows you to clear your device memory.
5.Press the left or right triangle icons to change a setting.Note: For Touch panel and Erase all user data, press the setting again to access the setting. Please see below for additional instructions.
the high scores and other results earned during game play.
At the Settings screen, select Erase all user data. You are asked to confirm that you want erase this data. Press Yes to erase your data. Press No to cancel the deletion.
Tips When Playing
Spelling Bee
Speaking Spelling Bee has three versions of a Spelling Bee for you to play: Practice, Game Show, and Competition. Though the game play experience varies somewhat between these three versions, you will encounter some of the same features throughout all the versions. The following sections describe these similarities.
Selecting a Character
Every time you play, you are asked to select a character. This is done at the character selection screen. At this screen, you can select an avatar and type a name.
There are ten different characters to choose from.
1.Press the arrow icons to cycle through the available boy and girl avatars.2.When you see the one you want, press the name field.3.Type a name.Use the back arrow to delete the letter to the left of the cursor.
4.Once you have typed a name, pressENTER.5.OK is highlighted. Press OK to continue.To cancel the character selection and return to your previous location, press Cancel.