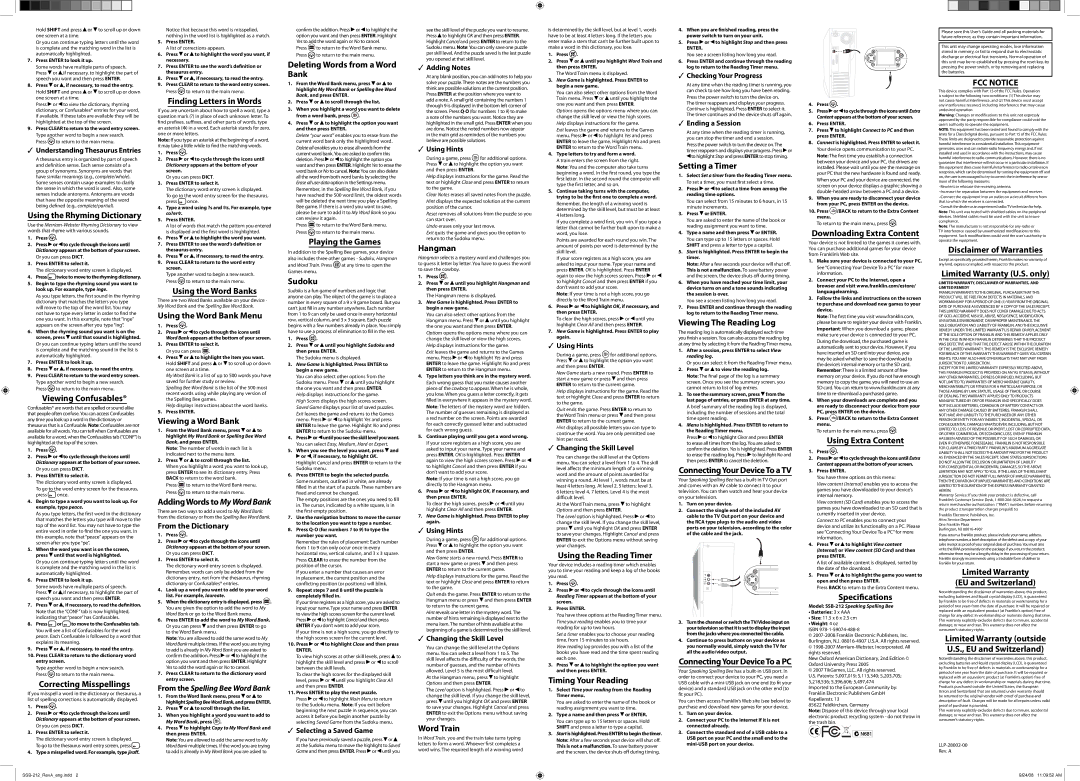Hold SHIFT and press or
or to scroll up or down one screen at a time.
to scroll up or down one screen at a time.
Or you can continue typing letters until the word is complete and the matching word in the list is automatically highlighted.
7.Press ENTER to look it up.
Some words have multiple parts of speech. Press or
or ,if necessary, to highlight the part of speech you want and then press ENTER.
,if necessary, to highlight the part of speech you want and then press ENTER.
8.Press or
or , if necessary, to read the entry. Hold SHIFT and press
, if necessary, to read the entry. Hold SHIFT and press or
or to scroll up or down one screen at a time.
to scroll up or down one screen at a time.
Press or
or to view the dictionary, rhyming dictionary, or Confusables® entries for your word, if available. If these tabs are available they will be highlighted at the top of the screen.
to view the dictionary, rhyming dictionary, or Confusables® entries for your word, if available. If these tabs are available they will be highlighted at the top of the screen.
9.Press CLEAR to return to the word entry screen.
Type another word to begin a new search. Press  to return to the main menu.
to return to the main menu.
✓Understanding Thesaurus Entries
A thesaurus entry is organized by part of speech and definition sense. Each sense consists of a group of synonyms. Synonyms are words that have similar meanings (e.g., complete/whole). Some senses contain usage examples to clarify the sense in which the word is used. Also, some senses include antonyms. Antonyms are words that have the opposite meaning of the word being defined (e.g., complete/partial).
Using the Rhyming Dictionary
Use the Merriam-Webster Rhyming Dictionary to view words that rhyme with various sounds.
1.Press  .
.
2.Press  or
or  to cycle through the icons until Dictionary appears at the bottom of your screen.
to cycle through the icons until Dictionary appears at the bottom of your screen.
Or you can press DICT.
3.Press ENTER to select it.
The dictionary word entry screen is displayed.
4.Press twice to move to the rhyming dictionary.
twice to move to the rhyming dictionary.
5.Begin to type the rhyming sound you want to look up. For example, type inge.
As you type letters, the first sound in the rhyming dictionary that matches the letters you type will move to the top of the word list. You may not have to type every letter in order to find the one you want. In this example, note that “inge” appears on the screen after you type “ing”.
6.When the rhyming sound you want is on the screen, press  until that sound is highlighted. Or you can continue typing letters until the sound is complete and the matching sound in the list is automatically highlighted.
until that sound is highlighted. Or you can continue typing letters until the sound is complete and the matching sound in the list is automatically highlighted.
7.Press ENTER to look it up.
8.Press  or
or  , if necessary, to read the entry.
, if necessary, to read the entry.
9.Press CLEAR to return to the word entry screen.
Type another word to begin a new search. Press  to return to the main menu.
to return to the main menu.
Viewing Confusables®
Confusables® are words that are spelled or sound alike that people often confuse. You can access Confusables any time you look up a word in the dictionary or thesaurus that is a Confusable. Note: Confusables are not available for all words. You can tell when Confusables are available for a word, when the Confusables tab (“CONF”) is highlighted at the top of the screen.
1.Press  .
.
2.Press  or
or  to cycle through the icons until Dictionary appears at the bottom of your screen.
to cycle through the icons until Dictionary appears at the bottom of your screen.
Or you can press DICT.
3.Press ENTER to select it.
The dictionary word entry screen is displayed.
To go to the word entry screen for the thesaurus,
press  once.
once.
4.Begin to type a word you want to look up. For example, type peace.
As you type letters, the first word in the dictionary that matches the letters you type will move to the top of the word list. You may not have to type the entire word in order to find the one you want. In this example, note that “peace” appears on the screen after you type “pe”.
5.When the word you want is on the screen, press  until that word is highlighted.
until that word is highlighted.
Or you can continue typing letters until the word is complete and the matching word in the list is automatically highlighted.
6.Press ENTER to look it up.
Some words have multiple parts of speech. Press  or
or  ,if necessary, to highlight the part of speech you want and then press ENTER.
,if necessary, to highlight the part of speech you want and then press ENTER.
7.Press  or
or  , if necessary, to read the definition. Note that the “CONF” tab is now highlighted, indicating that “peace” has Confusables.
, if necessary, to read the definition. Note that the “CONF” tab is now highlighted, indicating that “peace” has Confusables.
8.Press  or
or  to move to the Confusables tab. You will see a list of Confusables for the word peace. Each Confusable is followed by a word that explains its meaning.
to move to the Confusables tab. You will see a list of Confusables for the word peace. Each Confusable is followed by a word that explains its meaning.
9.Press  or
or  , if necessary, to read the entry.
, if necessary, to read the entry.
10.Press CLEAR to return to the dictionary word entry screen.
Type another word to begin a new search. Press  to return to the main menu.
to return to the main menu.
Correcting Misspellings
If you misspell a word in the dictionary or thesaurus, a list of spelling corrections is automatically displayed.
1.Press  .
.
2.Press  or
or  to cycle through the icons until Dictionary appears at the bottom of your screen.
to cycle through the icons until Dictionary appears at the bottom of your screen.
Or you can press DICT.
3.Press ENTER to select it.
The dictionary word entry screen is displayed.
To go to the thesaurus word entry screen, press  .
.
4.Type a misspelled word. For example, type jiraff.
SSB-212_RevA_eng.indd 2
Notice that because this word is misspelled, nothing in the word list is highlighted as a match.
5.Press ENTER.
A list of corrections appears.
6.Press or
or to highlight the word you want, if necessary.
to highlight the word you want, if necessary.
7.Press ENTER to see the word’s definition or thesaurus entry.
8.Press or
or , if necessary, to read the entry.
, if necessary, to read the entry.
9.Press CLEAR to return to the word entry screen. Press  to return to the main menu.
to return to the main menu.
Finding Letters in Words
If you are uncertain about how to spell a word, type a question mark (?) in place of each unknown letter. To find prefixes, suffixes, and other parts of words, type an asterisk (✽) in a word. Each asterisk stands for zero, one or more letters.
Note: If you type an asterisk at the beginning of a word, it may take a little while to find the matching words.
1.Press  .
.
2.Press  or
or  to cycle through the icons until Dictionary appears at the bottom of your screen.
to cycle through the icons until Dictionary appears at the bottom of your screen.
Or you can press DICT.
3.Press ENTER to select it.
The dictionary word entry screen is displayed.
To go to the word entry screen for the thesaurus,
press  once.
once.
4.Type a word using ?s and ✽s. For example, type co?er✽.
5.Press ENTER.
A list of words that match the pattern you entered is displayed and the first word is highlighted.
6.Press  or
or  to highlight the word you want.
to highlight the word you want.
7.Press ENTER to see the word’s definition or thesaurus entry.
8.Press  or
or  , if necessary, to read the entry.
, if necessary, to read the entry.
9.Press CLEAR to return to the word entry screen.
Type another word to begin a new search. Press  to return to the main menu.
to return to the main menu.
Using the Word Banks
There are two Word Banks available on your device - My Word Bank and the Spelling Bee Word Bank.
Using the Word Bank Menu
1.Press  .
.
2.Press  or
or  to cycle through the icons until Word Bank appears at the bottom of your screen.
to cycle through the icons until Word Bank appears at the bottom of your screen.
3.Press ENTER to select it. Or you can press  .
.
4.Press  or
or  to highlight the item you want. Hold SHIFT and press
to highlight the item you want. Hold SHIFT and press  or
or  to scroll up or down one screen at a time.
to scroll up or down one screen at a time.
My Word Bank is a list of up to 500 words you have saved for further study or review.
Spelling Bee Word Bank is the list of the 500 most recent words using while playing any version of the Spelling Bee games.
Help displays instructions about the word banks.
5.Press ENTER.
Viewing a Word Bank
1.From the Word Bank menu, press  or
or  to highlight My Word Bank or Spelling Bee Word Bank, and press ENTER.
to highlight My Word Bank or Spelling Bee Word Bank, and press ENTER.
Note: The number of words in each list is indicated next to the menu item.
2.Press  or
or  to scroll through the list.
to scroll through the list.
When you highlight a word you want to look up, press ENTER to see its dictionary entry. Press
BACK to return to the word bank.
Press  to return to the Word Bank menu. Press
to return to the Word Bank menu. Press  to return to the main menu.
to return to the main menu.
Adding Words to My Word Bank
There are two ways to add a word to My Word Bank: from the dictionary or from the Spelling Bee Word Bank.
From the Dictionary
1.Press  .
.
2.Press  or
or  to cycle through the icons until Dictionary appears at the bottom of your screen. Or you can press DICT.
to cycle through the icons until Dictionary appears at the bottom of your screen. Or you can press DICT.
3.Press ENTER to select it.
The dictionary word entry screen is displayed. Remember, words can only be added from the dictionary entry, not from the thesaurus, rhyming dictionary or Confusables® entries.
4.Look up a word you want to add to your word list. For example, laureate.
5.When the dictionary entry is displayed, press  . You are given the option to add the word to My Word Bank or go to the Word Bank menu.
. You are given the option to add the word to My Word Bank or go to the Word Bank menu.
6.Press ENTER to add the word to My Word Bank. Or you can press  and then press ENTER to go to the Word Bank menu.
and then press ENTER to go to the Word Bank menu.
Note: You are allowed to add the same word to My Word Bank multiple times. If the word you are trying to add is already in My Word Bank you are asked to confirm the addition. Press  or
or  to highlight the option you want and then press ENTER. Highlight Yes to add the word again or No to cancel.
to highlight the option you want and then press ENTER. Highlight Yes to add the word again or No to cancel.
7.Press CLEAR to return to the dictionary word entry screen.
From the Spelling Bee Word Bank
1.From the Word Bank menu, press  or
or  to highlight Spelling Bee Word Bank, and press ENTER.
to highlight Spelling Bee Word Bank, and press ENTER.
2.Press  or
or  to scroll through the list.
to scroll through the list.
3.When you highlight a word you want to add to My Word Bank, press  .
.
4.Press  to highlight Copy to My Word Bank and then press ENTER.
to highlight Copy to My Word Bank and then press ENTER.
Note: You are allowed to add the same word to My Word Bank multiple times. If the word you are trying to add is already in My Word Bank you are asked to
confirm the addition. Press or
or to highlight the option you want and then press ENTER. Highlight Yes to add the word again or No to cancel.
to highlight the option you want and then press ENTER. Highlight Yes to add the word again or No to cancel.
Press  to return to the Word Bank menu. Press
to return to the Word Bank menu. Press  to return to the main menu.
to return to the main menu.
Deleting Words from a Word Bank
1.From the Word Bank menu, press  or
or  to highlight My Word Bank or Spelling Bee Word Bank, and press ENTER.
to highlight My Word Bank or Spelling Bee Word Bank, and press ENTER.
2.Press  or
or  to scroll through the list.
to scroll through the list.
3.When you highlight a word you want to delete from a word bank, press  .
.
4.Press  or
or  to highlight the option you want and then press ENTER.
to highlight the option you want and then press ENTER.
Delete “your word” enables you to erase from the current word bank only the highlighted word. Delete all enables you to erase all words from the current word bank. You are asked to confirm this deletion. Press  or
or  to highlight the option you want and then press ENTER. Highlight Yes to erase the word bank or No to cancel. Note: You can also delete all the word from both word banks by selecting the Erase all user data option in the Settings menu. Remember, in the Spelling Bee Word Bank, if you have reached the 500 word limit, the oldest words will be deleted the next time you play a Spelling Bee game. If there is a word you want to save, please be sure to add it to My Word Bank so you
to highlight the option you want and then press ENTER. Highlight Yes to erase the word bank or No to cancel. Note: You can also delete all the word from both word banks by selecting the Erase all user data option in the Settings menu. Remember, in the Spelling Bee Word Bank, if you have reached the 500 word limit, the oldest words will be deleted the next time you play a Spelling Bee game. If there is a word you want to save, please be sure to add it to My Word Bank so you
can review it again.
Press  to return to the Word Bank menu. Press
to return to the Word Bank menu. Press  to return to the main menu.
to return to the main menu.
Playing the Games
In addition to the Spelling Bee games, your device also includes three other games - Sudoku, Hangman and Word Train. Press  at any time to open the Games menu.
at any time to open the Games menu.
Sudoku
Sudoku is a fun game of numbers and logic that anyone can play. The object of the game is to place a number in every square of a 9 x 9 game board. But you can’t just fill in any number anywhere. Each number from 1 to 9 can only be used once in every horizontal row, vertical column, and 3 x 3 square. Each puzzle begins with a few numbers already in place. You simply have to use a process of elimination to fill in the rest.
1.Press  .
.
2.Press  or
or  until you highlight Sudoku and then press ENTER.
until you highlight Sudoku and then press ENTER.
The Sudoku menu is displayed.
3.New Game is highlighted. Press ENTER to begin a new game.
You can also select other options from the Sudoku menu. Press  or
or  until you highlight the one you want and then press ENTER.
until you highlight the one you want and then press ENTER.
Help displays instructions for the game. High Scores displays the high scores screen. Saved Game displays your list of saved puzzles.
Exit leaves the game and returns to the Games menu. Press  or
or  to highlight Yes and press ENTER to leave the game. Highlight No and press ENTER to return to the Sudoku menu.
to highlight Yes and press ENTER to leave the game. Highlight No and press ENTER to return to the Sudoku menu.
4.Press or
or until you see the skill level you want. You can select Easy, Medium, Hard or Expert.
until you see the skill level you want. You can select Easy, Medium, Hard or Expert.
5.When you see the level you want, press  and
and  or
or  , if necessary, to highlight OK.
, if necessary, to highlight OK.
Highlight Cancel and press ENTER to return to the Sudoku menu.
6.Press ENTER to begin the selected puzzle. Some numbers, outlined in white, are already filled in at the start of a puzzle. These numbers are fixed and cannot be changed.
The empty positions are the ones you need to fill in. The cursor, indicated by a white square, is in the first empty position.
7.Use the navigation buttons to move the cursor to the location you want to type a number.
8.Press Q-O (for numbers 1 to 9) to type the number you want.
Remember the rules of placement: Each number from 1 to 9 can only occur once in every horizontal row, vertical column, and 3 x 3 square. Press CLEAR to erase the number from the position of the cursor.
If you enter a number that causes an error in placement, the current position and the conflicting position (or positions) will blink.
9.Repeat steps 7 and 8 until the puzzle is completely filled in.
If your time registers as a high score, you are asked to input your name. Type your name and press ENTER to view the high scores screen for the current level.
Press  or
or  to highlight Cancel and then press ENTER if you don’t want to add your score.
to highlight Cancel and then press ENTER if you don’t want to add your score.
If your time is not a high score, you go directly to the high scores screen for the current level.
10.Press  or
or  to highlight Close and then press
to highlight Close and then press
ENTER.
To view high scores at other skill levels, press  to highlight the skill level and press
to highlight the skill level and press  or
or  to scroll between the skill levels.
to scroll between the skill levels.
To clear the high scores for the displayed skill level, press  or
or  until you highlight Clear All and then press ENTER.
until you highlight Clear All and then press ENTER.
11.Press ENTER to play the next puzzle.
Press  or
or  to highlight Main Menu to return to the Sudoku menu. Note: If you exit before beginning the next puzzle in sequence, you can access it before you begin another puzzle by selecting Saved Game from the Sudoku menu.
to highlight Main Menu to return to the Sudoku menu. Note: If you exit before beginning the next puzzle in sequence, you can access it before you begin another puzzle by selecting Saved Game from the Sudoku menu.
✓Selecting a Saved Game
If you have previously saved a puzzle, press  or
or  at the Sudoku menu to move the highlight to Saved Game and then press ENTER. Press
at the Sudoku menu to move the highlight to Saved Game and then press ENTER. Press  or
or  until you
until you
see the skill level of the puzzle you want to resume. Press  to highlight OK and then press ENTER. Highlight Cancel and press ENTER to return to the Sudoku menu. Note: You can only save one puzzle per skill level. And the puzzle saved is the last puzzle you opened at that skill level.
to highlight OK and then press ENTER. Highlight Cancel and press ENTER to return to the Sudoku menu. Note: You can only save one puzzle per skill level. And the puzzle saved is the last puzzle you opened at that skill level.
✓Adding Notes
At any blank position, you can add notes to help you solve your puzzle. These notes are the numbers you think are possible solutions at the current position.
Press ENTER at the position where you want to add a note. A small grid containing the numbers 1 through 9 is displayed in the bottom left corner of the screen. Press Q-O(for numbers 1 to 9) to make a note of the numbers you want. Notice they are highlighted in the small grid. Press ENTER when you are done. Notice the noted numbers now appear in the main grid as reminders of the numbers you believe are possible solutions.
✓Using Hints
During a game, press  for additional options. Press
for additional options. Press  or
or  to highlight the option you want and then press ENTER.
to highlight the option you want and then press ENTER.
Help displays instructions for the game. Read the text or highlight Close and press ENTER to return to the game.
Clear Notes erases all saved notes from the puzzle. Hint displays the expected solution at the current position of the cursor.
Reset removes all solutions from the puzzle so you can start over.
Undo erases only your last move.
Exit quits the game and gives you the option to return to the Sudoku menu.
Hangman
Hangman selects a mystery word and challenges you to guess it letter by letter. You have to guess the word to save the cowboy.
1.Press  .
.
2.Press  or
or  until you highlight Hangman and then press ENTER.
until you highlight Hangman and then press ENTER.
The Hangman menu is displayed.
3.New Game is highlighted. Press ENTER to begin a new game.
You can also select other options from the Hangman menu. Press  or
or  until you highlight the one you want and then press ENTER.
until you highlight the one you want and then press ENTER.
Options opens the options menu where you can change the skill level or view the high scores. Help displays instructions for the game.
Exit leaves the game and returns to the Games menu. Press  or
or  to highlight Yes and press ENTER to leave the game. Highlight No and press ENTER to return to the Hangman menu.
to highlight Yes and press ENTER to leave the game. Highlight No and press ENTER to return to the Hangman menu.
4.Type letters you think are in the mystery word. Each wrong guess that you make causes another piece of the cowboy to appear. When he is whole, you lose. When you guess a letter correctly, it gets filled in everywhere it appears in the mystery word. Note: The letters of the mystery word are hidden. The number of guesses remaining is displayed as a red number on the screen. Points are awarded for each correctly guessed letter and subtracted for each wrong guess.
5.Continue playing until you get a word wrong. If your score registers as a high score, you are asked to input your name. Type your name and press ENTER. OK is highlighted. Press ENTER again to view the high scores screen. Press  or
or  to highlight Cancel and then press ENTER if you don’t want to add your score.
to highlight Cancel and then press ENTER if you don’t want to add your score.
Note: If your time is not a high score, you go directly to the Hangman menu.
6.Press  or
or  to highlight OK, if necessary, and then press ENTER.
to highlight OK, if necessary, and then press ENTER.
To clear the high scores, press  or
or  until you highlight Clear All and then press ENTER.
until you highlight Clear All and then press ENTER.
7.New Game is highlighted. Press ENTER to play again.
✓Using Hints
During a game, press  for additional options. Press
for additional options. Press  or
or  to highlight the option you want and then press ENTER.
to highlight the option you want and then press ENTER.
New Game starts a new round. Press ENTER to start a new game or press  and then press ENTER to return to the current game.
and then press ENTER to return to the current game.
Help displays instructions for the game. Read the text or highlight Close and press ENTER to return to the game.
Quit ends the game. Press ENTER to return to the Hangman menu or press  and then press ENTER to return to the current game.
and then press ENTER to return to the current game.
Hint reveals one letter in the mystery word. The number of hints remaining is displayed next to the menu item. The number of hints available at the beginning of a game is determined by the skill level.
✓Changing the Skill Level
You can change the skill level at the Options menu. You can select a level from 1 to 5. The skill level affects the difficulty of the words, the number of guesses, and the number of hints allowed. Level 5 is the most difficult level.
At the Hangman menu, press  to highlight Options and then press ENTER.
to highlight Options and then press ENTER.
The Level option is highlighted. Press  or
or  to change the skill level. If you change the skill level, press
to change the skill level. If you change the skill level, press  until you highlight OK and press ENTER to save your changes. Highlight Cancel and press ENTER to exit the Options menu without saving your changes.
until you highlight OK and press ENTER to save your changes. Highlight Cancel and press ENTER to exit the Options menu without saving your changes.
Word Train
In Word Train, you and the train take turns typing letters to form a word. Whoever first completes a word wins. The required length of a winning word
is determined by the skill level, but at level 1, words have to be at least 4 letters long. If the letters you enter make a stem that can’t be further built upon to make a word in this dictionary, you lose.
1.Press  .
.
2.Press  or
or  until you highlight Word Train and then press ENTER.
until you highlight Word Train and then press ENTER.
The Word Train menu is displayed.
3.New Game is highlighted. Press ENTER to begin a new game.
You can also select other options from the Word Train menu. Press  or
or  until you highlight the one you want and then press ENTER.
until you highlight the one you want and then press ENTER.
Options opens the options menu where you can change the skill level or view the high scores. Help displays instructions for the game.
Exit leaves the game and returns to the Games menu. Press  or
or  to highlight Yes and press ENTER to leave the game. Highlight No and press ENTER to return to the Word Train menu.
to highlight Yes and press ENTER to leave the game. Highlight No and press ENTER to return to the Word Train menu.
4.Type letters to try and form a word. A train enters the screen from the right. Note: You and the computer also take turns beginning a word. In the first round, you type the first letter. In the second round the computer will type the first letter, and so on.
5.Continue taking turns with the computer, trying to be the first one to complete a word. Remember, the length of a winning word is determined by the skill level, but must be at least 4 letters long.
If you complete a word first, you win. If you type a letter that cannot be further built upon to make a word, you lose.
Points are awarded for each round you win. The amount of points per word is determined by the skill level.
If your score registers as a high score, you are asked to input your name. Type your name and press ENTER. OK is highlighted. Press ENTER again to view the high scores screen. Press  or
or  to highlight Cancel and then press ENTER if you don’t want to add your score.
to highlight Cancel and then press ENTER if you don’t want to add your score.
Note: If your time is not a high score, you go directly to the Word Train menu.
6.Press  or
or  to highlight OK, if necessary, and then press ENTER.
to highlight OK, if necessary, and then press ENTER.
To clear the high scores, press  or
or  until you highlight Clear All and then press ENTER.
until you highlight Clear All and then press ENTER.
7.New Game is highlighted. Press ENTER to play again.
✓Using Hints
During a game, press  for additional options. Press
for additional options. Press  or
or  to highlight the option you want and then press ENTER.
to highlight the option you want and then press ENTER.
New Game starts a new round. Press ENTER to start a new game or press  and then press ENTER to return to the current game.
and then press ENTER to return to the current game.
Help displays instructions for the game. Read the text or highlight Close and press ENTER to return to the game.
Quit ends the game. Press ENTER to return to the Word Train menu or press  and then press ENTER to return to the current game.
and then press ENTER to return to the current game.
Hint displays all possible letters you can type to continue the word. You are only permitted one hint per round.
✓Changing the Skill Level
You can change the skill level at the Options menu. You can select a level from 1 to 4. The skill level affects the minimum length of a winning word and the amount of points awarded for winning a round. At level 1, words must be at least 4 letters long. At level 2, 5 letters; level 3, 6 letters; level 4, 7 letters. Level 4 is the most difficult level.
At the Word Train menu, press  to highlight Options and then press ENTER.
to highlight Options and then press ENTER.
The Level option is highlighted. Press  or
or  to change the skill level. If you change the skill level, press
to change the skill level. If you change the skill level, press  until you highlight OK and press ENTER to save your changes. Highlight Cancel and press ENTER to exit the Options menu without saving your changes.
until you highlight OK and press ENTER to save your changes. Highlight Cancel and press ENTER to exit the Options menu without saving your changes.
Using the Reading Timer
Your device includes a reading timer which enables you to time your reading and keep a log of the books you read.
1.Press  .
.
2.Press  or
or  to cycle through the icons until Reading Timer appears at the bottom of your screen.
to cycle through the icons until Reading Timer appears at the bottom of your screen.
3.Press ENTER.
You have three options at the Reading Timer menu. Time your reading enables you to time your reading for up to two hours.
Set a timer enables you to choose your reading time, from 15 minutes to six hours.
View reading log provides you with a list of the books you have read and the time spent reading each one.
3.Press  or
or  to highlight the option you want and then press ENTER.
to highlight the option you want and then press ENTER.
Timing Your Reading
1.Select Time your reading from the Reading Timer menu.
You are asked to enter the name of the book or reading assignment you want to time.
2.Type a name and then press  or ENTER. You can type up to 15 letters or spaces. Hold SHIFT and press a letter to type a capital.
or ENTER. You can type up to 15 letters or spaces. Hold SHIFT and press a letter to type a capital.
3.Start is highlighted. Press ENTER to begin the timer. Note: After a few seconds your device will shut off. This is not a malfunction. To save battery power and the screen, the device shuts off during timing.
4.When you are finished reading, press the power switch to turn on your unit.
5.Press or
or to highlight Stop and then press
to highlight Stop and then press
ENTER.
You see a screen listing how long you read.
6.Press ENTER and continue through the reading log to return to the Reading Timer menu.
✓Checking Your Progress
At any time when the reading timer is running, you can check to see how long you have been reading. Press the power switch to turn the device on.
The timer reappears and displays your progress. Continue is highlighted. Press ENTER to select it. The timer continues and the device shuts off again.
✓Ending a Session
At any time when the reading timer is running, you can stop the timer and end a session. Press the power switch to turn the device on. The timer reappears and displays your progress. Press or
or
 to highlight Stop and press ENTER to stop timing.
to highlight Stop and press ENTER to stop timing.
Setting a Timer
1.Select Set a timer from the Reading Timer menu. To set a timer, you must first select a time.
2.Press or
or to select a time from among the reading time options.
to select a time from among the reading time options.
You can select from 15 minutes to 6 hours, in 15 minute increments.
3.Press or ENTER.
or ENTER.
You are asked to enter the name of the book or reading assignment you want to time.
4.Type a name and then press or ENTER. You can type up to 15 letters or spaces. Hold SHIFT and press a letter to type a capital.
or ENTER. You can type up to 15 letters or spaces. Hold SHIFT and press a letter to type a capital.
5.Start is highlighted. Press ENTER to begin the timer.
Note: After a few seconds your device will shut off. This is not a malfunction. To save battery power and the screen, the device shuts off during timing.
6.When you have reached your time limit, your device turns on and a tone sounds indicating the session is over.
You see a screen listing how long you read.
7.Press ENTER and continue through the reading log to return to the Reading Timer menu.
Viewing The Reading Log
The reading log is automatically displayed each time you finish a session. You can also access the reading log at any time by selecting it from the Reading Timer menu.
1.After a session, press ENTER to select View reading log.
Or you can select it from the Reading Timer menu.
2.Press or
or to view the reading log. Note: The final page of the log is a summary screen. Once you see the summary screen, you cannot return to list of log entries.
to view the reading log. Note: The final page of the log is a summary screen. Once you see the summary screen, you cannot return to list of log entries.
3.To see the summary screen, press from the last page of entries, or press ENTER at any time.
from the last page of entries, or press ENTER at any time.
A brief summary of the reading log is displayed, including the number of sessions and the total time spent reading.
4.Menu is highlighted. Press ENTER to return to the Reading Timer menu.
Press or
or to highlight Clear and press ENTER to erase all times from the log. You are asked to
to highlight Clear and press ENTER to erase all times from the log. You are asked to
confirm the deletion. Yes is highlighted. Press ENTER to erase the reading log. Press to highlight No and then press ENTER to cancel the deletion.
to highlight No and then press ENTER to cancel the deletion.
Connecting Your Device To a TV
Your Speaking Spelling Bee has a built-in TV Out port and comes with an AV cable to connect it to your television. You can then watch and hear your device on your television.
1.Turn on your device.
2.Connect the single end of the included AV cable to the TV Out port on your device and the RCA type plugs to the audio and video ports on your television, according to the color of the cable and the jack.
R
AUDIO
L
(MONO)
VIDEO 1
INPUT
3.Turn the channel or switch the TV/Video input on your television so that it is set to display the input from the jacks where you connected the cable.
4.Continue to press buttons on your device as you normally would, simply watch the TV for all the audio/video output.
Connecting Your Device To a PC
Your Speaking Spelling Bee has a built-in USB port. In order to connect your device to your PC, you need a USB cable with a mini-USB jack on one end (to fit your device) and a standard USB jack on the other end (to fit your PC).
You can then access Franklin’s Web site (see below) to purchase and download new games for your device.
1.Turn on your device.
2.Connect your PC to the Internet if it is not connected already.
3.Connect the standard end of a USB cable to a USB port on your PC and the small end to the mini-USB port on your device.
4.Press  .
.
5.Press or
or to cycle through the icons until Extra Content appears at the bottom of your screen.
to cycle through the icons until Extra Content appears at the bottom of your screen.
6.Press ENTER.
7.Press  to highlight Connect to PC and then press ENTER.
to highlight Connect to PC and then press ENTER.
8.Connect is highlighted. Press ENTER to select it. Your device opens communication to your PC. Note: The first time you establish a connection between your device and your PC, the drivers are installed. Please wait until you see the message on your PC that the new hardware is found and ready. When your PC and your device are connected, the screen on your device displays a graphic showing a double-headed arrow between a PC and a device.
9.When you are ready to disconnect your device from your PC, press ENTER on the device.
10.Press  /BACK to return to the Extra Content menu.
/BACK to return to the Extra Content menu.
To return to the main menu, press  .
.
Downloading Extra Content
Your device is not limited to the games it comes with. You can purchase additional games for your device from Franklin’s Web site.
1.Make sure your device is connected to your PC. See “Connecting Your Device To a PC” for more information.
2.Connect your PC to the Internet, open a browser and visit www.franklin.com/estore/ languagelearning.
3.Follow the links and instructions on the screen to purchase and download new games to your device.
Note: The first time you visit www.franklin.com, please be sure to register your device with Franklin. Important: When you download a game, please make sure your device is connected to your PC. During the download, the purchased game is automatically sent to your device. However, if you have inserted an SD card into your device, you may be asked whether to save the download to the device’s internal memory or to the SD card. Remember: There is a limited amount of free memory on your device. If you do not have enough memory to copy the game, you will need to use an SD card. You can return to www.franklin.com at any time to re-download a purchased game.
4.When your downloads are complete and you are ready to disconnect your device from your PC, press ENTER on the device.
5.Press  /BACK to return to the Extra Content menu.
/BACK to return to the Extra Content menu.
To return to the main menu, press  .
.
Using Extra Content
1.Press  .
.
2.Press or
or to cycle through the icons until Extra Content appears at the bottom of your screen.
to cycle through the icons until Extra Content appears at the bottom of your screen.
3.Press ENTER.
You have three options on this menu:
View content (Internal) enables you to access the games you have downloaded to your device’s internal memory.
View content (SD Card) enables you to access the games you have downloaded to an SD card that is currently inserted in your device.
Connect to PC enables you to connect your device and utilize its functionality on a PC. Please see “Connecting Your Device To a PC” for more information.
4.Press  or
or  to highlight View content (Internal) or View content (SD Card) and then press ENTER.
to highlight View content (Internal) or View content (SD Card) and then press ENTER.
A list of available content is displayed, sorted by the date of the download.
5.Press  or
or  to highlight the game you want to open and then press ENTER.
to highlight the game you want to open and then press ENTER.
Press BACK to return to the Extra Content menu.
Specifications
Model: SSB-212Speaking Spelling Bee
•Batteries: 3 x AAA
•Size: 11.5 x 6 x 2.5 cm
•Weight: 4 oz
ISBN 978-1-59074-488-8
©2007-2008 Franklin Electronic Publishers, Inc. Burlington, N.J. 08016-4907 U.S.A. All rights reserved.
©1998-2007 Merriam-Webster, Incorporated. All rights reserved.
New Oxford American Dictionary, 2nd Edition © Oxford University Press 2005
©2007 TikGames, LLC. All rights reserved. U.S. Patents: 5,007,019; 5,113,340; 5,203,705; 5,218,536; 5,396,606; 5,497,474 Imported to the European Community by: Franklin Electronic Publishers GmbH Kapellenstr. 13
85622 Feldkirchen, Germany
Note: Dispose of this device through your local electronic product recycling system - do not throw in the trash bin.
Please save this User’s Guide and all packing materials for future reference, as they contain important information.
This unit may change operating modes, lose information stored in memory, or fail to respond due to electrostatic discharge or electrical fast transients. Normal operation of this unit may be re-established by pressing the reset key, by pressing the power switch, or by removing and replacing the batteries.
FCC NOTICE
This device complies with Part 15 of the FCC Rules. Operation is subject to the following two conditions: (1) This device may not cause harmful interference, and (2) This device must accept any interference received, including interference that may cause undesired operation.
Warning: Changes or modifications to this unit not expressly approved by the party responsible for compliance could void the user’s authority to operate the equipment.
NOTE: This equipment has been tested and found to comply with the limits for a Class B digital device, pursuant to Part 15 of the FCC Rules. These limits are designed to provide reasonable protection against harmful interference in a residential installation. This equipment generates, uses and can radiate radio frequency energy and, if not installed and used in accordance with the instructions, may cause harmful interference to radio communications. However, there is no guarantee that interference will not occur in a particular installation. If this equipment does cause harmful interference to radio or television reception, which can be determined by turning the equipment off and on, the user is encouraged to try to correct the interference by one or more of the following measures:
–Reorient or relocate the receiving antenna.
–Increase the separation between the equipment and receiver. –Connect the equipment into an outlet on a circuit different from that to which the receiver is connected.
–Consult the dealer or an experienced radio/TV technician for help. Note: This unit was tested with shielded cables on the peripheral devices. Shielded cables must be used with the unit to insure compliance.
Note: The manufacturer is not responsible for any radio or TV interference caused by unauthorized modifications to this equipment. Such modifications could void the user’s authority to operate the equipment.
Disclaimer of Warranties
Except as specifically provided herein, Franklin makes no warranty of any kind, express or implied, with respect to this product.
Limited Warranty (U.S. only)
LIMITED WARRANTY, DISCLAIMER OF WARRANTIES, AND LIMITED REMEDY
FRANKLIN WARRANTS TO THE ORIGINAL PURCHASER THAT THIS PRODUCT WILL BE FREE FROM DEFECTS IN MATERIALS AND WORKMANSHIP FOR A PERIOD OF ONE (1) YEAR FROM THE ORIGINAL DATE OF PURCHASE AS EVIDENCED BY A COPY OF THE SALES RECEIPT. THIS LIMITED WARRANTY DOES NOT COVER DAMAGE DUE TO ACTS OF GOD, ACCIDENT, MISUSE, ABUSE, NEGLIGENCE, MODIFICATION, UNSUITABLE ENVIRONMENT, OR IMPROPER MAINTENANCE. THE SOLE OBLIGATION AND LIABILITY OF FRANKLIN, AND THE EXCLUSIVE REMEDY UNDER THIS LIMITED WARRANTY, IS REPAIR OR REPLACEMENT AT THE SOLE OPTION OF FRANKLIN AND THIS REMEDY APPLIES ONLY IN THE CASE IN WHICH FRANKLIN DETERMINES THAT THE PRODUCT WAS DEFECTIVE AND THAT THE DEFECT AROSE WITHIN THE DURATION OF THE LIMITED WARRANTY. THIS REMEDY IS THE EXCLUSIVE REMEDY FOR BREACH OF THIS WARRANTY. THIS WARRANTY GIVES YOU CERTAIN RIGHTS; YOU MAY ALSO HAVE OTHER RIGHTS THAT MAY VARY FROM JURISDICTION TO JURISDICTION.
EXCEPT FOR THE LIMITED WARRANTY EXPRESSLY RECITED ABOVE, THIS FRANKLIN PRODUCT IS PROVIDED ON AN“AS IS” BASIS, WITHOUT ANY OTHER WARRANTIES, EXPRESS OR IMPLIED, INCLUDING, BUT NOT LIMITED TO, WARRANTIES OF MERCHANTABLE QUALITY, MERCHANTABILITY, OR FITNESS FOR A PARTICULAR PURPOSE, OR THOSE ARISING BY LAW, STATUTE, USAGE OF TRADE, OR COURSE
OF DEALING. THIS WARRANTY APPLIES ONLY TO PRODUCTS MANUFACTURED BY OR FOR FRANKLIN AND SPECIFICALLY DOES NOT INCLUDE BATTERIES, CORROSION OF BATTERY CONTACTS OR ANY OTHER DAMAGE CAUSED BY BATTERIES. FRANKLIN SHALL NOT HAVE ANY LIABILITY TO THE PURCHASER OR ANY OTHER PERSON OR ENTITY FOR ANY INDIRECT, INCIDENTAL, SPECIAL, OR CONSEQUENTIAL DAMAGES WHATSOEVER, INCLUDING, BUT NOT LIMITED TO, LOSS OF REVENUE OR PROFIT, LOST OR CORRUPTED DATA, OR OTHER COMMERCIAL OR ECONOMIC LOSS, EVEN IF FRANKLIN HAS BEEN ADVISED OF THE POSSIBILITY OF SUCH DAMAGES, OR EVEN IF OTHERWISE FORESEEABLE. FRANKLIN IS NOT RESPONSIBLE FOR CLAIMS BY A THIRD PARTY. FRANKLIN’S MAXIMUM AGGREGATE LIABILITY SHALL NOT EXCEED THE AMOUNT PAID FOR THE PRODUCT AS EVIDENCED BY THE SALES RECEIPT. SOME STATES/JURISDICTIONS DO NOT ALLOW THE EXCLUSION OR LIMITATION OF LIABILITY
FOR CONSEQUENTIAL OR INCIDENTAL DAMAGES, SO THE ABOVE LIMITATION MAY NOT APPLY TO YOU. IF THE LAWS OF THE RELEVANT JURISDICTION DO NOT PERMIT FULL WAIVER OF IMPLIED WARRANTIES, THEN THE DURATION OF IMPLIED WARRANTIES AND CONDITIONS ARE LIMITED TO THE DURATION OF THE EXPRESS WARRANTY GRANTED HEREIN.
Warranty Service: If you think your product is defective, call Franklin’s Customer Service Desk, 1-800-266-5626, to request a return merchandise authorization (“RMA”) number, before returning the product (transportation charges prepaid) to:
Franklin Electronic Publishers, Inc.
Attn: Service Department
One Franklin Plaza
Burlington, NJ 08016-4907
If you return a Franklin product, please include your name, address, telephone number, a brief description of the defect and a copy of your sales receipt as proof of your original date of purchase. You must also write the RMA prominently on the package if you return the product; otherwise there may be a lengthy delay in the processing of your return. Franklin strongly recommends using a trackable form of deliver to Franklin for your return.
Limited Warranty
(EU and Switzerland)
Notwithstanding the disclaimer of warranties above, this product, excluding batteries and liquid crystal display (LCD), is guaranteed by Franklin to be free of defects in materials or workmanship for a period of two years from the date of purchase. It will be repaired or replaced with an equivalent product (at Franklin’s option) free of charge for any defect in workmanship or materials during that time. This warranty explicitly excludes defects due to misuse, accidental damage, or wear and tear. This warranty does not affect the consumer’s statutory rights.
Limited Warranty (outside U.S., EU and Switzerland)
Notwithstanding the disclaimer of warranties above, this product, excluding batteries and liquid crystal display (LCD), is guaranteed by Franklin to be free of defects in materials or workmanship for a period of one year from the date of purchase. It will be repaired or replaced with an equivalent product (at Franklin’s option) free of charge for any defect in workmanship or materials during that time. Products purchased outside the United States, the European Union and Switzerland that are returned under warranty should be returned to the original vendor with proof of purchase and description of fault. Charges will be made for all repairs unless valid proof of purchase is provided.
This warranty explicitly excludes defects due to misuse, accidental damage, or wear and tear. This warranty does not affect the consumer’s statutory rights.
LLP-28002-00
Rev. A
9/24/08 11:09:52 AM