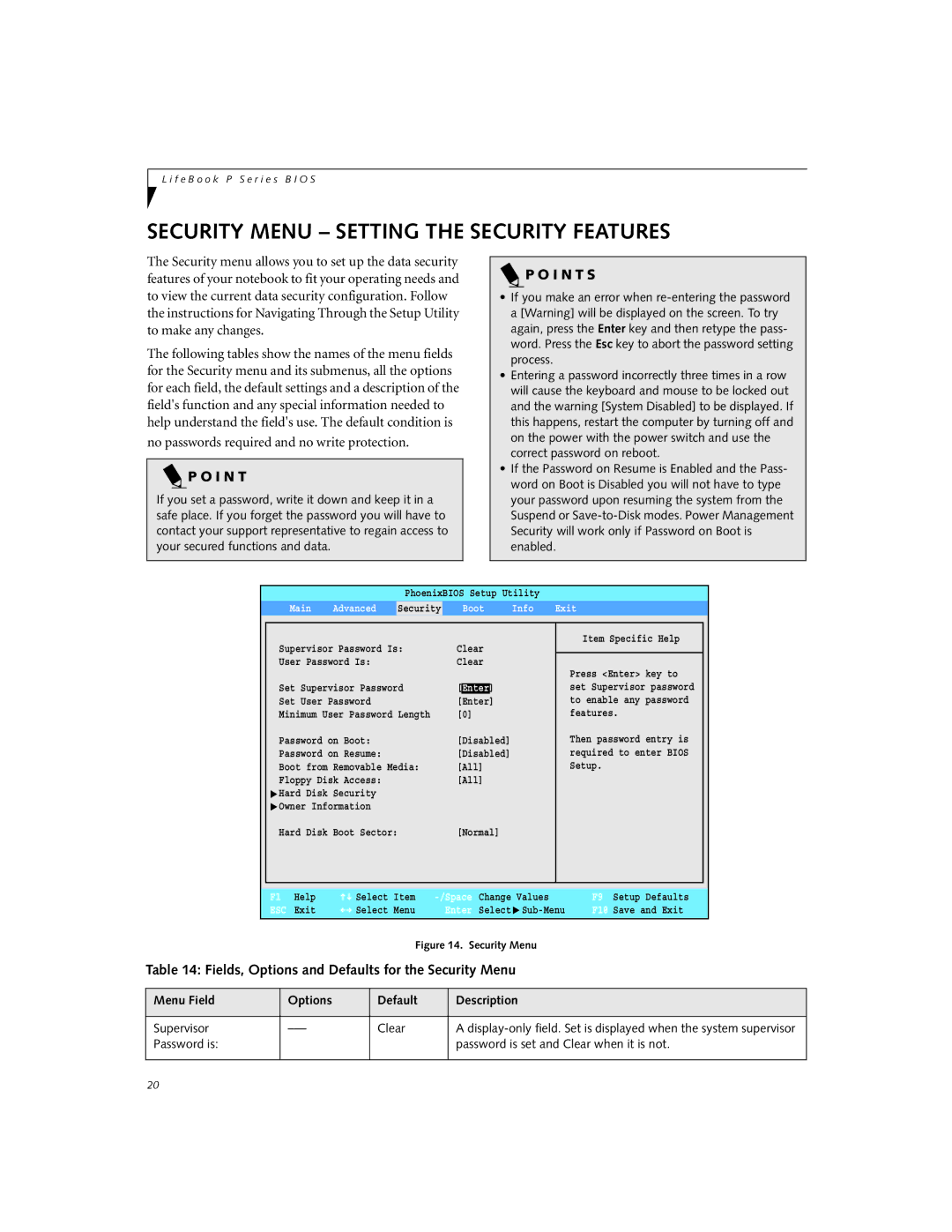P2120 specifications
The Fujitsu P2120 is a notable entry in the realm of portable computing, designed to deliver a blend of functionality, portability, and efficiency. Released with a focus on mobility and usability, the P2120 caters to professionals and users who need reliable performance in a compact form factor.One of the key features of the Fujitsu P2120 is its lightweight design. Weighing in at under 1.5 kg, it is easy to carry, making it an ideal companion for mobile professionals. The P2120 is equipped with a 12.1-inch LCD display, providing a balance between screen real estate and portability. The screen delivers crisp visuals and is complemented by a resolution that allows for efficient multitasking and viewing of documents and presentations.
Powered by a range of Intel processors, the P2120 offers configurations that can adapt to different user needs, from basic tasks to more demanding applications. This adaptability is paired with a capable amount of RAM, enabling smooth performance even when running multiple applications simultaneously. The system also includes a range of storage options, from traditional hard drives to faster solid-state drives, enhancing both speed and storage capacity.
Another hallmark of the Fujitsu P2120 is its battery life. Users can expect extended hours of use on a single charge, making it suitable for long working days or travel without the constant need for a power outlet. This efficiency is further enhanced by various power-management technologies that optimize battery usage based on the tasks being performed.
The P2120 also incorporates several essential connectivity options, including USB ports, a VGA port for external displays, and wireless capabilities. This makes it easy to connect with other devices, peripherals, and networks, ensuring users can work efficiently in various environments. Additionally, it features integrated security options, including biometric authentication, providing peace of mind for users handling sensitive information.
In summary, the Fujitsu P2120 stands out as a robust portable laptop designed for professionals requiring reliability, performance, and connectivity on the go. Its blend of powerful processing capabilities, lightweight design, and extended battery life makes it an appealing choice for those in need of a versatile computing solution in today’s fast-paced work environment. With a commitment to quality and innovation, Fujitsu has crafted a device that meets the demands of modern users while offering an excellent user experience.