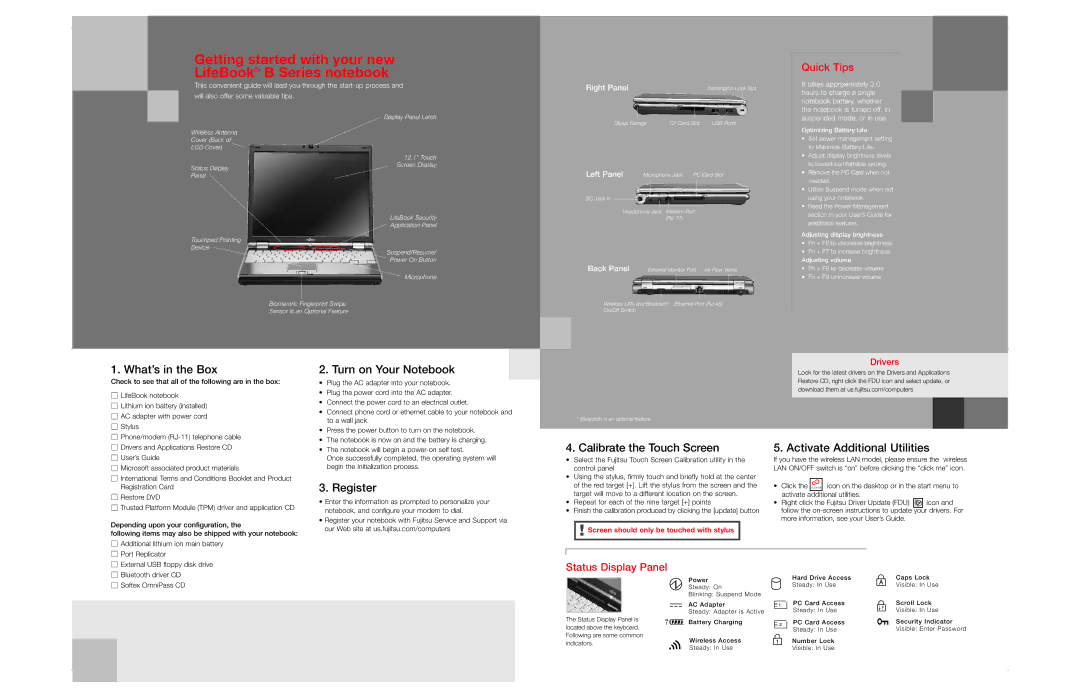Getting started with your new LifeBook® B Series notebook
This convenient guide will lead you through the
will also offer some valuable tips.
Display Panel Latch
Wireless Antenna
Cover (Back of
Right Panel |
| Kensington Lock Slot |
Stylus Garage | CF Card Slot | USB Ports |
Quick Tips
It takes approximately 3.0 hours to charge a single notebook battery, whether the notebook is turned off, in suspended mode, or in use.
Optimizing Battery Life
• Set power management setting |
LCD Cover)
Status Display Panel ![]()
12.1" Touch Screen Display
Left Panel | Microphone Jack PC Card Slot |
DC Jack In
to Maximize Battery Life. |
• Adjust display brightness levels |
to lowest comfortable setting. |
• Remove the PC Card when not |
needed. |
• Utilize Suspend mode when not |
using your notebook. |
• Read the Power Management |
LifeBook Security
Application Panel
Touchpad Pointing
Device
Suspend/Resume/
Power On Button
Microphone
Biomentric Fingerprint Swipe
Sensor is an Optional Feature
Headphone Jack Modem Port
Back Panel External Monitor Port Air Flow Vents
Wireless LAN and Bluetooth* Ethernet Port
section in your User’s Guide for |
additional features. |
Adjusting display brightness
•Fn + F6 to decrease brightness
•Fn + F7 to increase brightness Adjusting volume
•Fn + F8 to decrease volume
•Fn + F9 to increase volume
Drivers
1. What’s in the Box
Check to see that all of the following are in the box:
LifeBook notebook
Lithium ion battery (installed)
AC adapter with power cord
Stylus
2. Turn on Your Notebook
• | Plug the AC adapter into your notebook. |
• | Plug the power cord into the AC adapter. |
• | Connect the power cord to an electrical outlet. |
• | Connect phone cord or ethernet cable to your notebook and |
| to a wall jack. |
• | Press the power button to turn on the notebook. |
Look for the latest drivers on the Drivers and Applications Restore CD, right click the FDU icon and select update, or download them at us.fujitsu.com/computers
* Bluetooth is an optional feature
Phone/modem
Drivers and Applications Restore CD
User’s Guide
Microsoft associated product materials
International Terms and Conditions Booklet and Product Registration Card
Restore DVD
Trusted Platform Module (TPM) driver and application CD
Depending upon your configuration, the
following items may also be shipped with your notebook:
Additional lithium ion main battery
Port Replicator
• | The notebook is now on and the battery is charging. |
• | The notebook will begin a |
| Once successfully completed, the operating system will |
| begin the initialization process. |
3. Register
•Enter the information as prompted to personalize your notebook, and configure your modem to dial.
•Register your notebook with Fujitsu Service and Support via our Web site at us.fujitsu.com/computers
4. Calibrate the Touch Screen
•Select the Fujitsu Touch Screen Calibration utility in the control panel
•Using the stylus, firmly touch and briefly hold at the center of the red target [+]. Lift the stylus from the screen and the target will move to a different location on the screen.
•Repeat for each of the nine target [+] points
•Finish the calibration produced by clicking the [update] button
!Screen should only be touched with stylus
5. Activate Additional Utilities
If you have the wireless LAN model, please ensure the wireless LAN ON/OFF switch is “on” before clicking the “click me” icon.
•Click the CLICK ME icon on the desktop or in the start menu to activate additional utilities.
•Right click the Fujitsu Driver Update (FDU) ![]()
![]()
![]() icon and follow the
icon and follow the
External USB floppy disk drive
Bluetooth driver CD
Softex OmniPass CD
Status Display Panel
The Status Display Panel is located above the keyboard. Following are some common indicators.
Power
Steady: On
Blinking: Suspend Mode
AC Adapter
Steady: Adapter is Active
Battery Charging
Wireless Access
Steady: In Use
Hard Drive Access | Caps Lock |
Steady: In Use | Visible: In Use |
PC Card Access | Scroll Lock |
Steady: In Use | Visible: In Use |
PC Card Access | Security Indicator |
Steady: In Use | Visible: Enter Password |
Number Lock |
|
Visible: In Use |
|