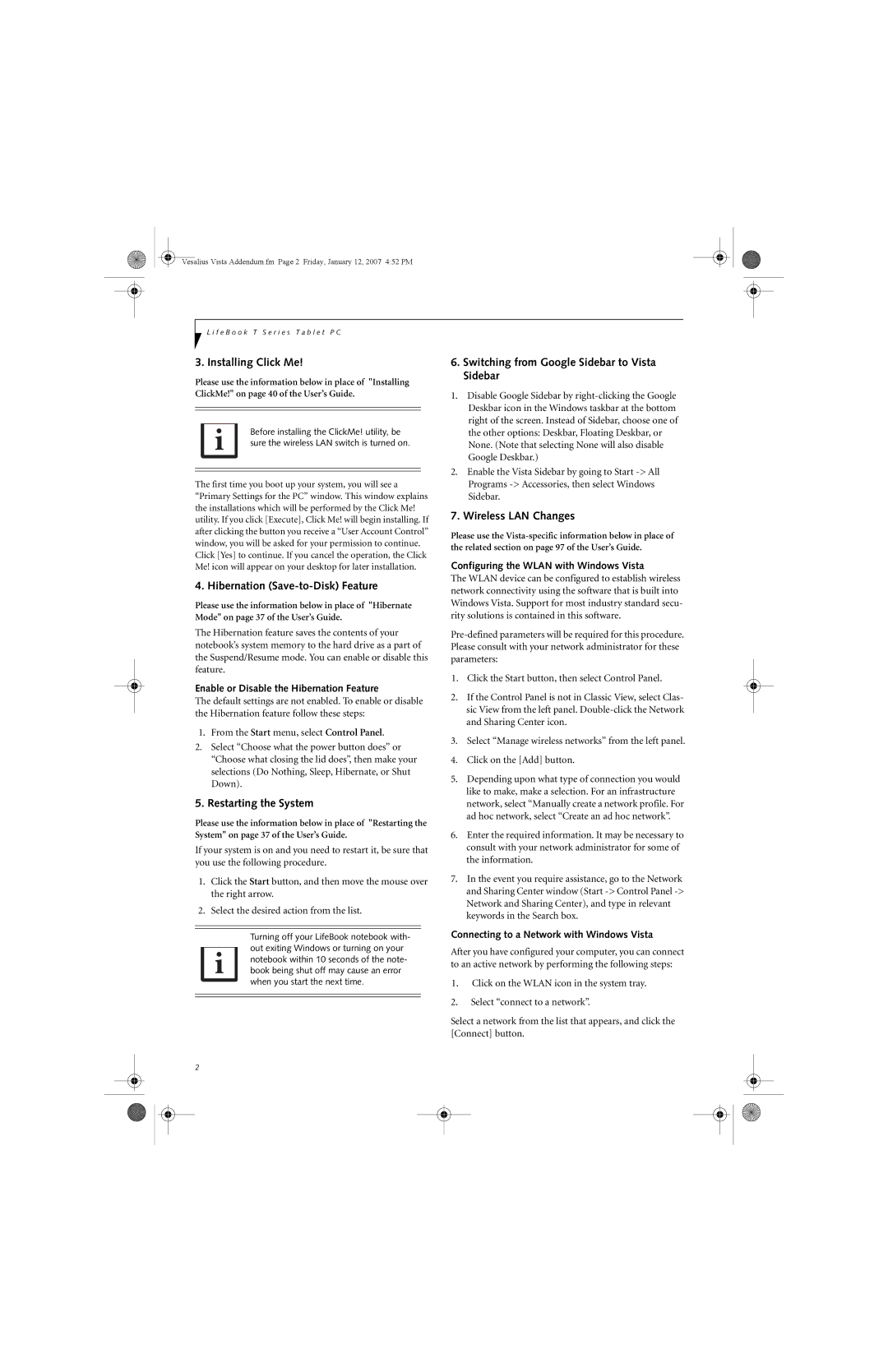T4215 specifications
The Fujitsu Siemens Computers T4215 is a versatile and robust device that has gained recognition for its reliability and performance in the realm of convertible laptops. Tailored for both business and personal uses, it stands out with its unique design that combines the functionality of a laptop and tablet, making it particularly appealing to users who require a flexible computing solution.One of the main features of the T4215 is its 12.1-inch WXGA display, which provides a resolution of 1280x800 pixels. The screen is known for its vibrant colors and sharp image quality, making it suitable for both productivity tasks and media consumption. The convertible design allows users to rotate the display and use it in various modes, including laptop, tablet, and presentation orientations. This versatility is further enhanced by a responsive touchscreen interface, allowing for intuitive navigation and interaction.
Under the hood, the T4215 is powered by Intel’s Core duo processors, providing a solid performance for multitasking and demanding applications. It is equipped with a range of processing options, ensuring that users can select a configuration that best suits their needs. Coupled with DDR2 memory options, which can extend up to 2GB, the T4215 ensures smooth performance for both graphic-intensive applications and everyday tasks.
Storage is another area where the T4215 shines, offering a choice of hard drive capacities to meet different user needs. With options ranging from traditional HDDs to solid-state drives, the device provides ample space for files, documents, and multimedia while ensuring quick data access and system boot times.
Connectivity is a key aspect of the T4215, which includes a variety of ports such as USB 2.0, an SD card reader, and an optional docking port. This ensures compatibility with various peripherals, enhancing the user's ability to expand their device's functionality. Additionally, integrated Wi-Fi and Bluetooth capabilities facilitate seamless wireless connectivity.
In terms of ruggedness, the Fujitsu Siemens T4215 is built to withstand the rigors of daily use. It features a durable casing and has undergone various tests to ensure reliability in both office and outdoor settings. Battery life is also commendable, allowing users to work without being tethered to a power source for extended periods.
In conclusion, the Fujitsu Siemens Computers T4215 stands out as a commendable choice for users looking for a convertible laptop that effectively combines functionality, performance, and durability. Its innovative features, combined with the latest technologies, make it a strong contender in the competitive portable computing market.