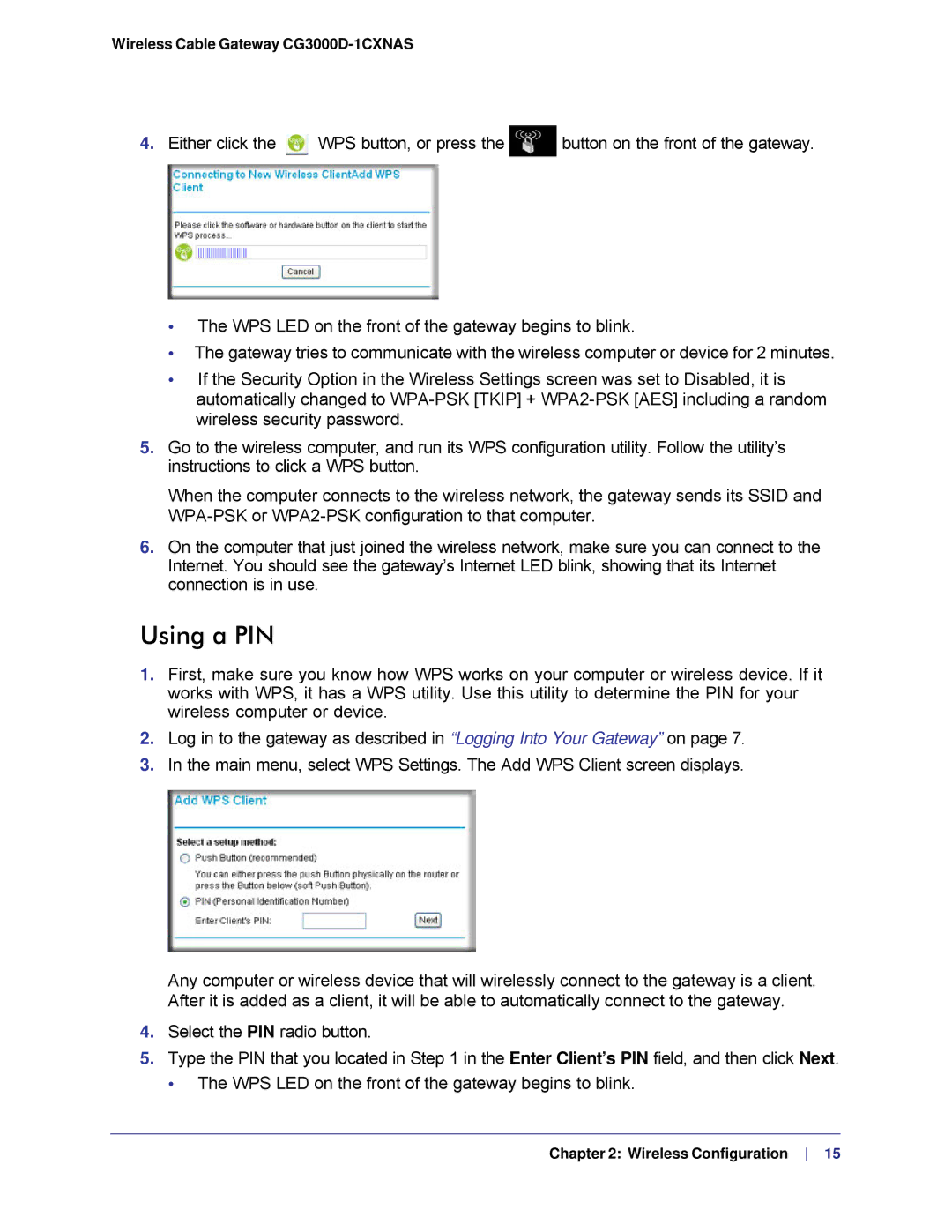CG3000D-1CXNAS specifications
The Gateway CG3000D-1CXNAS is a versatile modem and router designed to provide high-speed internet connectivity to homes and small businesses. This device stands out due to its combination of advanced features, robust performance, and user-friendly design.One of the primary features of the CG3000D-1CXNAS is its DOCSIS 3.0 technology. This enables the modem to support high-speed data transfer rates, making it ideal for today’s streaming-heavy lifestyles. With download speeds that can reach up to 1 Gbps, users can enjoy uninterrupted video streaming, online gaming, and fast file downloads.
The CG3000D-1CXNAS also includes a built-in dual-band wireless router, which allows it to operate on both the 2.4 GHz and 5 GHz bands. This dual-band capability ensures that it can accommodate multiple devices, providing a stable connection while optimizing speeds for various activities. The 2.4 GHz band is perfect for longer ranges and devices that require longer battery life, while the 5 GHz band offers faster data rates for activities like HD streaming and online gaming.
Moreover, this model features four Gigabit Ethernet ports, providing options for wired connections to devices such as computers, gaming consoles, and smart TVs. Gigabit Ethernet ensures that users get the fastest wired connection possible, which is especially important for high-bandwidth activities.
Security is another essential aspect of the Gateway CG3000D-1CXNAS. It includes built-in firewall protection, which helps safeguard the network against unauthorized access. Additionally, the router supports WPA/WPA2 encryption protocols to ensure that wireless connections are secure.
The user interface of the CG3000D-1CXNAS is straightforward, allowing users to easily manage their network settings. The device offers the capability to configure various network options such as parental controls, guest networks, and bandwidth prioritization, making it easy to tailor the network to individual needs.
In summary, the Gateway CG3000D-1CXNAS is a high-performance modem and router that combines advanced networking technologies with user-friendly features. Its DOCSIS 3.0 capabilities, dual-band wireless support, multiple Ethernet ports, and robust security measures make it an excellent choice for anyone looking to enhance their internet experience. Whether for work or leisure, this device provides the speed, reliability, and security necessary for today’s connected world.