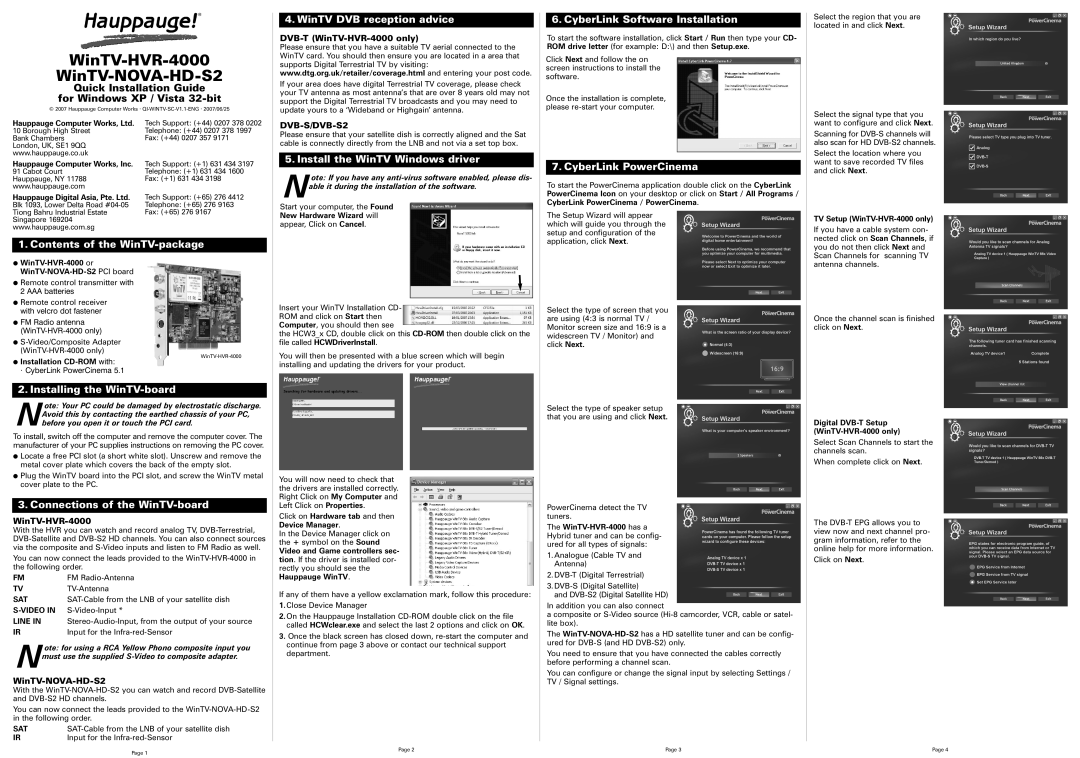WinTV-HVR-4000
WinTV-NOVA-HD-S2
Quick Installation Guide
for Windows XP / Vista
© 2007 Hauppauge Computer Works ·
Hauppauge Computer Works, Ltd. | Tech Support: (+44) 0207 378 0202 |
10 Borough High Street | Telephone: (+44) 0207 378 1997 |
Bank Chambers | Fax: (+44) 0207 357 9171 |
London, UK, SE1 9QQ |
|
www.hauppauge.co.uk |
|
Hauppauge Computer Works, Inc. | Tech Support: (+1) 631 434 3197 |
91 Cabot Court | Telephone: (+1) 631 434 1600 |
Hauppauge, NY 11788 | Fax: (+1) 631 434 3198 |
www.hauppauge.com |
|
Hauppauge Digital Asia, Pte. Ltd. | Tech Support: (+65) 276 4412 |
Blk 1093, Lower Delta Road | Telephone: (+65) 276 9163 |
Tiong Bahru Industrial Estate | Fax: (+65) 276 9167 |
Singapore 169204 |
|
www.hauppauge.com.sg |
|
1.Contents of the WinTV-package
●
●Remote control transmitter with 2 AAA batteries
●Remote control receiver with velcro dot fastener
●FM Radio antenna
●
●Installation
· CyberLink PowerCinema 5.1
2. Installing the WinTV-board
Note: Your PC could be damaged by electrostatic discharge. Avoid this by contacting the earthed chassis of your PC, before you open it or touch the PCI card.
To install, switch off the computer and remove the computer cover. The manufacturer of your PC supplies instructions on removing the PC cover.
●Locate a free PCI slot (a short white slot). Unscrew and remove the metal cover plate which covers the back of the empty slot.
●Plug the WinTV board into the PCI slot, and screw the WinTV metal cover plate to the PC.
3. Connections of the WinTV-board
With the HVR you can watch and record analog TV,
You can now connect the leads provided to the
FM | FM |
TV | |
SAT | |
LINE IN | |
IR | Input for the |
Note: for using a RCA Yellow Phono composite input you must use the supplied
With the
You can now connect the leads provided to the
SAT | |
IR | Input for the |
| Page 1 |
4. WinTV DVB reception advice
Please ensure that you have a suitable TV aerial connected to the WinTV card. You should then ensure you are located in a area that supports Digital Terrestrial TV by visiting: www.dtg.org.uk/retailer/coverage.html and entering your post code.
If your area does have digital Terrestrial TV coverage, please check your TV antenna as most antenna’s that are over 8 years old may not support the Digital Terrestrial TV broadcasts and you may need to update yours to a ‘Wideband or Highgain’ antenna.
Please ensure that your satellite dish is correctly aligned and the Sat cable is connectly directly from the LNB and not via a set top box.
5. Install the WinTV Windows driver
Note: If you have any
Start your computer, the Found New Hardware Wizard will appear, Click on Cancel.
Insert your WinTV Installation CD- ROM and click on Start then Computer, you should then see
the HCW3_x CD, double click on this
You will then be presented with a blue screen which will begin installing and updating the drivers for your product.
You will now need to check that the drivers are installed correctly. Right Click on My Computer and Left Click on Properties.
Click on Hardware tab and then
Device Manager.
In the Device Manager click on the + symbol on the Sound
Video and Game controllers sec- tion. If the driver is installed cor- rectly you should see the Hauppauge WinTV.
If any of them have a yellow exclamation mark, follow this procedure:
1.Close Device Manager
2.On the Hauppauge Installation
3.Once the black screen has closed down,
Page 2
6. CyberLink Software Installation
To start the software installation, click Start / Run then type your CD- ROM drive letter (for example: D:\) and then Setup.exe.
Click Next and follow the on screen instructions to install the software.
Once the installation is complete, please
7. CyberLink PowerCinema
To start the PowerCinema application double click on the CyberLink PowerCinema Icon on your desktop or click on Start / All Programs / CyberLink PowerCinema / PowerCinema.
The Setup Wizard will appear which will guide you through the setup and configuration of the application, click Next.
Select the type of screen that you are using (4:3 is normal TV / Monitor screen size and 16:9 is a widescreen TV / Monitor) and click Next.
Select the type of speaker setup that you are using and click Next.
PowerCinema detect the TV tuners.
The
1.Analogue (Cable TV and Antenna)
2.
3.
and
In addition you can also connect
a composite or
The
You need to ensure that you have connected the cables correctly before performing a channel scan.
You can configure or change the signal input by selecting Settings / TV / Signal settings.
Page 3
Select the region that you are located in and click Next.
Select the signal type that you want to configure and click Next.
Scanning for
Select the location where you want to save recorded TV files and click Next.
TV Setup
If you have a cable system con- nected click on Scan Channels, if you do not then click Next and Scan Channels for scanning TV antenna channels.
Once the channel scan is finished click on Next.
Digital
Select Scan Channels to start the channels scan.
When complete click on Next.
The
Click on Next.
Page 4