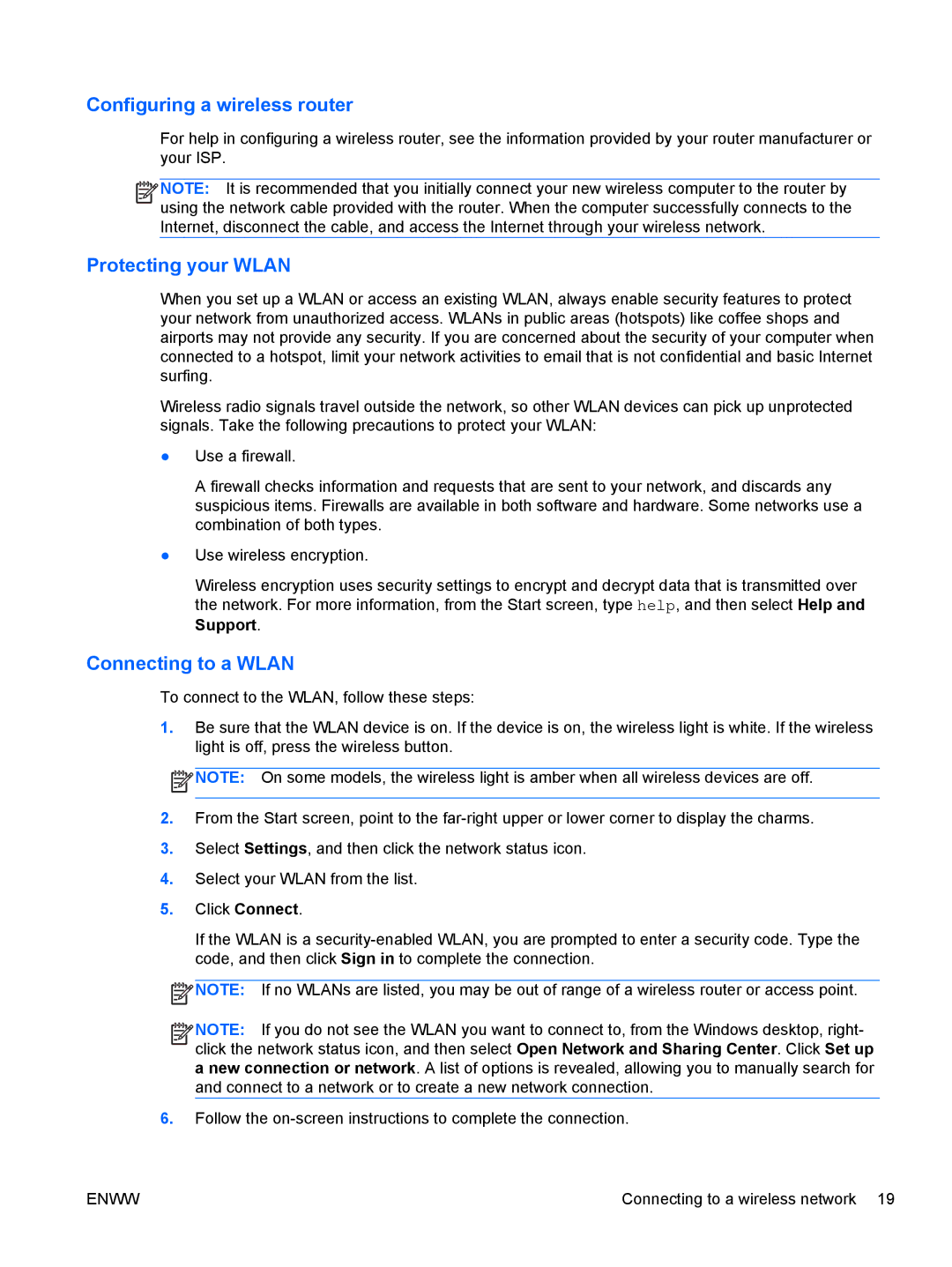13 x2 Pro specifications
The HP 13 x2 Pro is a versatile 2-in-1 device that merges the functionalities of a laptop and a tablet, catering to professionals and on-the-go users alike. This device stands out with its innovative design, powerful performance, and a range of features tailored for productivity and convenience.One of the defining characteristics of the HP 13 x2 Pro is its detachable keyboard, allowing users to seamlessly switch between laptop and tablet modes. The magnetic connection ensures stability and ease of use, while the responsive keys of the keyboard provide a comfortable typing experience. The 13-inch Full HD display delivers vibrant visuals and bright colors, making it ideal for presentations, content consumption, and creative work. The touchscreen interface enhances user interactivity, ensuring that navigating through applications is intuitive and fluid.
Under the hood, the HP 13 x2 Pro is powered by the latest Intel processors, which deliver remarkable performance for demanding tasks. Coupled with ample RAM options, users can run multiple applications simultaneously without experiencing lag. The solid-state drive (SSD) storage options ensure quick boot times and fast data access, significantly improving overall efficiency.
In terms of connectivity, the HP 13 x2 Pro is equipped with USB-C ports, ensuring compatibility with modern peripherals and enabling fast data transfer. The optional LTE capability further enhances its connectivity, allowing users to stay connected to the internet even when Wi-Fi is not available.
Battery life is another highlight of the HP 13 x2 Pro, with the device designed to last through a full day’s work on a single charge. This feature is particularly beneficial for professionals who require reliable performance during long meetings or while traveling.
Security is also a priority with the HP 13 x2 Pro, offering features such as a fingerprint reader and facial recognition technology, ensuring that user data remains secure.
Overall, the HP 13 x2 Pro is an exceptionally adaptable device that combines portability, power, and security, making it an excellent choice for professionals seeking efficiency without compromising functionality.