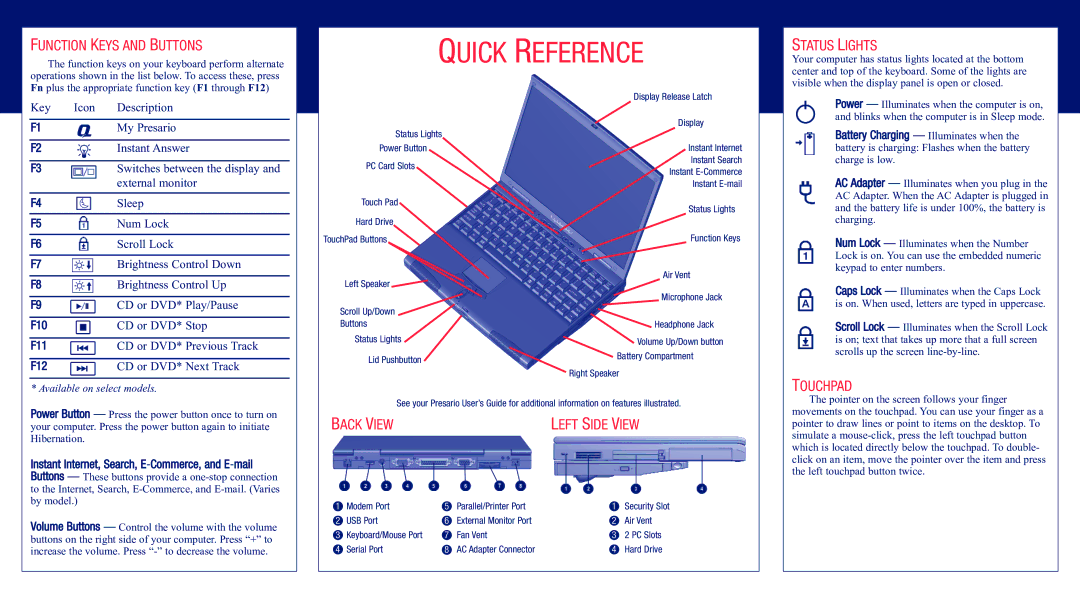FUNCTION KEYS AND BUTTONS
The function keys on your keyboard perform alternate operations shown in the list below. To access these, press Fn plus the appropriate function key (F1 through F12)
QUICK REFERENCE
STATUS LIGHTS
Your computer has status lights located at the bottom center and top of the keyboard. Some of the lights are visible when the display panel is open or closed.
Key | Icon Description |
|
|
F1 | My Presario |
|
|
F2 | Instant Answer |
|
|
F3 | Switches between the display and |
| external monitor |
|
|
F4 | Sleep |
|
|
F5 | Num Lock |
|
|
F6 | Scroll Lock |
|
|
F7 | Brightness Control Down |
|
|
F8 | Brightness Control Up |
|
|
F9 | CD or DVD* Play/Pause |
|
|
F10 | CD or DVD* Stop |
|
|
F11 | CD or DVD* Previous Track |
|
|
F12 | CD or DVD* Next Track |
* Available on select models.
Status Lights
Power Button
PC Card Slots
Touch Pad
Hard Drive
TouchPad Buttons
Left Speaker ![]()
Scroll Up/Down
Buttons
Status Lights
Lid Pushbutton
Display Release Latch
Display
Instant Internet
Instant Search
Instant
Instant
Status Lights
Function Keys
Air Vent
Microphone Jack
![]() Headphone Jack
Headphone Jack
Volume Up/Down button
Battery Compartment
Right Speaker
Power — Illuminates when the computer is on, and blinks when the computer is in Sleep mode.
Battery Charging — Illuminates when the battery is charging: Flashes when the battery charge is low.
AC Adapter — Illuminates when you plug in the AC Adapter. When the AC Adapter is plugged in and the battery life is under 100%, the battery is charging.
Num Lock — Illuminates when the Number Lock is on. You can use the embedded numeric keypad to enter numbers.
Caps Lock — Illuminates when the Caps Lock is on. When used, letters are typed in uppercase.
Scroll Lock — Illuminates when the Scroll Lock is on; text that takes up more that a full screen scrolls up the screen
TOUCHPAD
Power Button — Press the power button once to turn on your computer. Press the power button again to initiate Hibernation.
Instant Internet, Search,
Volume Buttons — Control the volume with the volume buttons on the right side of your computer. Press “+” to increase the volume. Press
See your Presario User’s Guide for additional information on features illustrated.
BACK VIEW | LEFT SIDE VIEW |
|
|
1 | Modem Port | 5 | Parallel/Printer Port | 1 | Security Slot |
2 | USB Port | 6 | External Monitor Port | 2 | Air Vent |
3 | Keyboard/Mouse Port | 7 | Fan Vent | 3 | 2 PC Slots |
4 | Serial Port | 8 | AC Adapter Connector | 4 | Hard Drive |
The pointer on the screen follows your finger movements on the touchpad. You can use your finger as a pointer to draw lines or point to items on the desktop. To simulate a