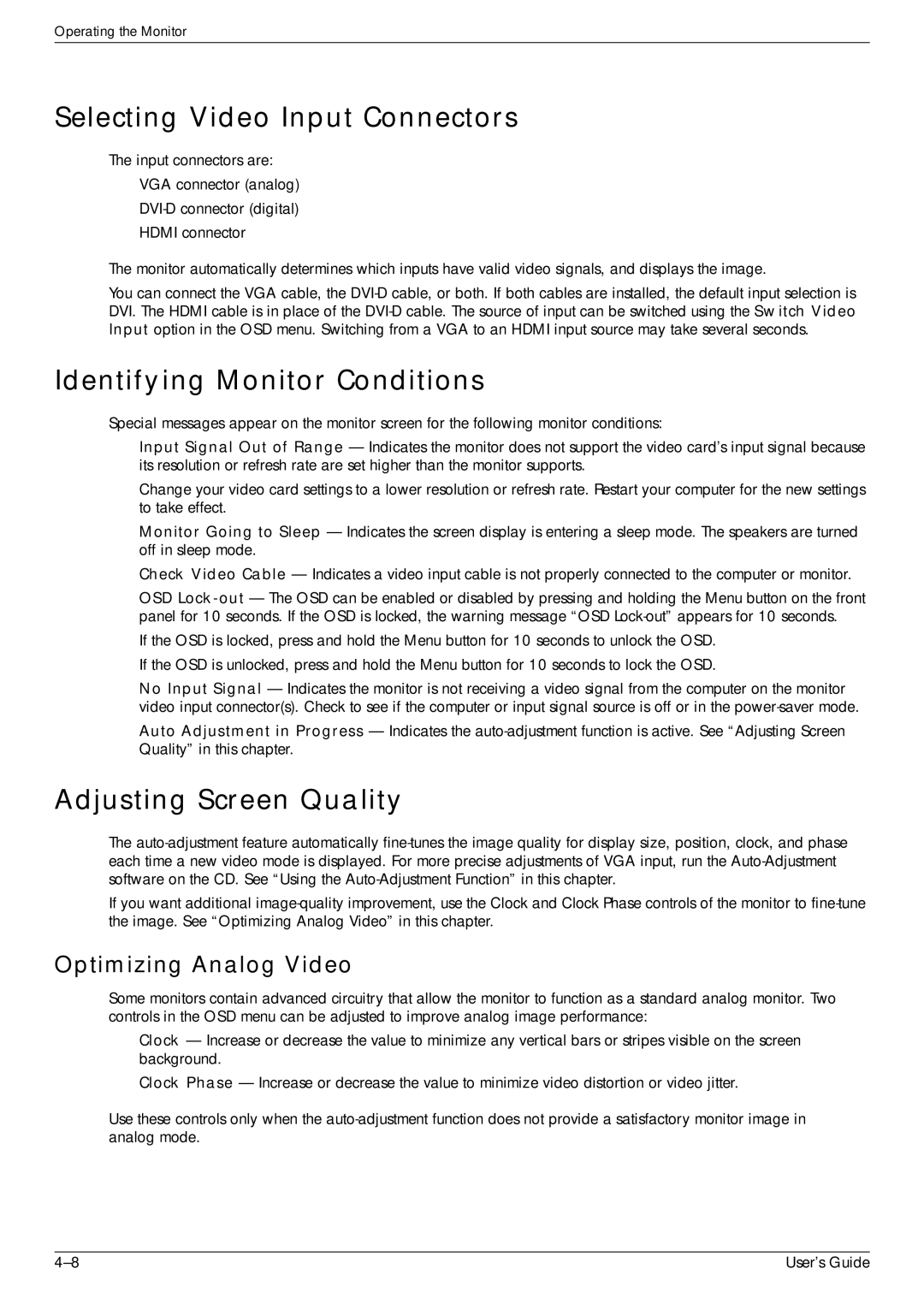2229H, W2448H/HC, W2228H, W2558HC specifications
The HP W2558HC, W2228H, W2448H/HC, and W2229H are a series of versatile monitors that cater to both business and personal uses, offering a blend of performance, image quality, and technological advancements. Each model is designed with features that enhance the viewing experience, making them suitable for a variety of tasks ranging from everyday computing to specialized graphical applications.The HP W2558HC is recognized for its impressive 25-inch display, which delivers vibrant colors and sharp images. It boasts a resolution of 1920x1080 pixels, allowing users to enjoy full HD content with clarity. The monitor employs advanced LED backlighting technology, which not only enhances brightness but also improves energy efficiency. Additionally, it supports multiple connectivity options, including HDMI and VGA, making it easy to connect to various devices such as laptops, gaming consoles, and desktop PCs.
The W2228H is a 21.5-inch monitor that caters to users seeking a compact yet effective display solution. It offers similar HD resolution and LED technology, ensuring that images remain crisp and clear. Its slim design makes it an excellent choice for smaller workspaces, while also providing a good balance of performance and cost. The monitor is designed with VGA and DVI inputs, giving users flexibility in how they connect their devices.
The HP W2448H/HC is an impressive 24-inch display that redefines user experience with its high-definition visuals. It features an 1920x1200 resolution, offering more vertical pixels than standard full HD monitors, which enhances productivity for users dealing with spreadsheets and documents. Its ergonomic stand allows for adjustable height, tilt, and pivot, promoting comfortable viewing angles during extended usage. The monitor is also equipped with dual-link DVI-D and HDMI ports for seamless connectivity.
Finally, the HP 2229H combines performance and affordability into a 21.5-inch screen that delivers excellent value for everyday computing tasks. With a native resolution of 1920x1080 and quick response times, it is well-suited for both work and entertainment. The monitor features RGB and HDMI connections, ensuring compatibility with a wide range of devices.
In summary, these HP monitors bring together cutting-edge technology and practical features that enhance any workspace. They are built to deliver exceptional image quality, diverse connectivity options, and ergonomic adjustments, making them ideal for users who demand performance without sacrificing comfort or style.