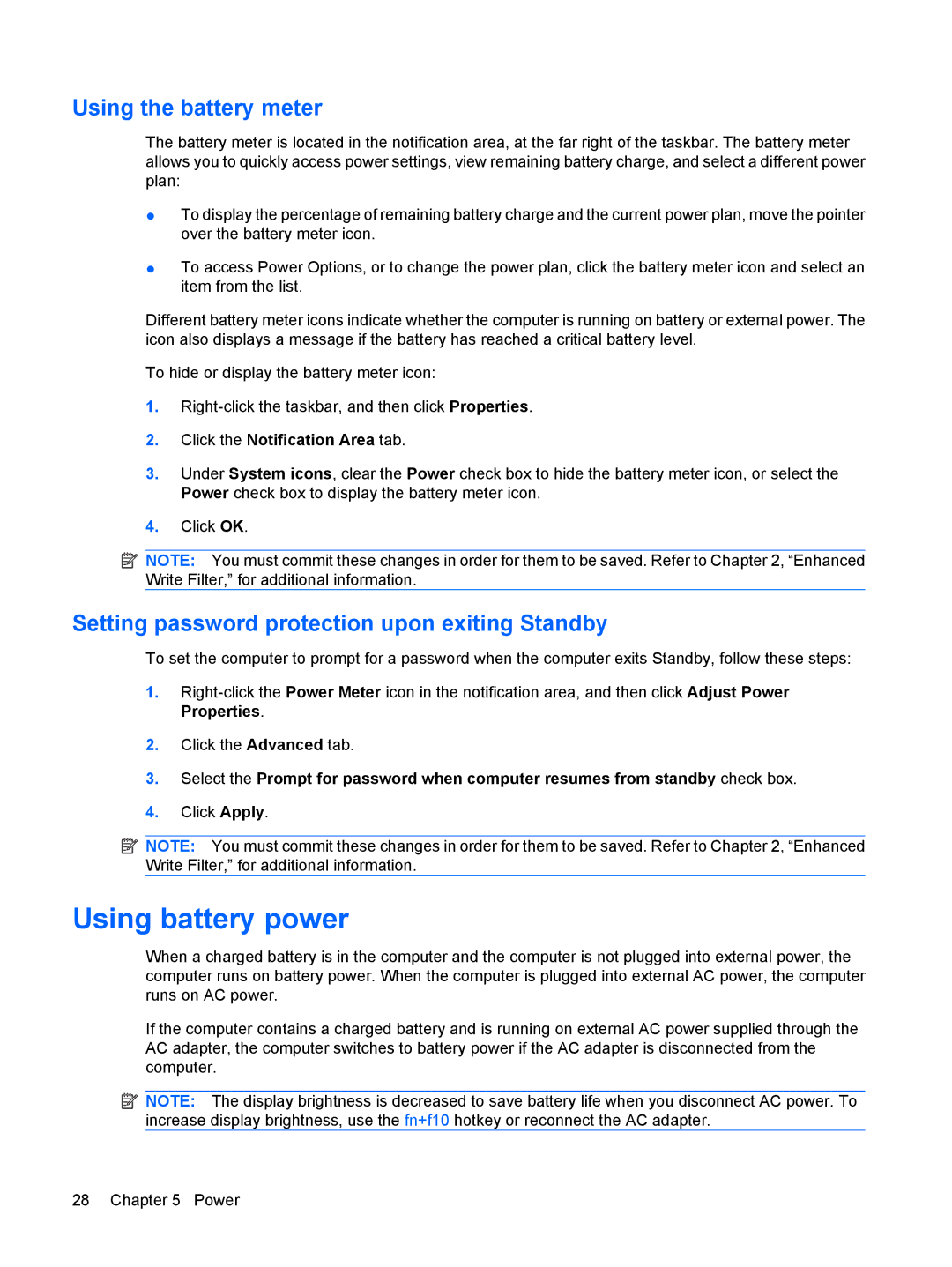2533t Mobile specifications
The HP 2533t Mobile is a versatile and robust mobile workstation designed for professionals who demand high performance and reliability on the go. This mobile workstation seamlessly combines powerful hardware with advanced features to cater to various business needs, making it an ideal choice for engineers, designers, and data analysts.One of the standout features of the HP 2533t is its impressive processing power. It is equipped with Intel's latest generation processors, which provide exceptional speed and efficiency. Coupled with ample RAM options, the workstation ensures smooth multitasking, allowing users to run demanding applications simultaneously without any lag. The HP 2533t's graphics capabilities are equally noteworthy, featuring dedicated graphics options that accommodate graphic-intensive tasks. This makes it perfect for 3D modeling, video editing, and other creative applications.
Display quality is crucial for any mobile workstation, and the HP 2533t does not disappoint. It comes with a bright and vibrant display that offers excellent color accuracy and wide viewing angles. Users can choose between different screen resolutions, catering to both standard and high-definition needs. This ensures that professionals can work comfortably and efficiently, whether they are indoors or outdoors.
Durability is another characteristic that sets the HP 2533t apart. Built to withstand the rigors of daily use, it features a robust chassis and a spill-resistant keyboard, making it suitable for various work environments. The mobile workstation is also lightweight and portable, allowing users to easily transport it between different work sites.
In terms of connectivity, the HP 2533t is well-equipped. It offers multiple USB ports, HDMI, and Ethernet options, providing seamless integration with various peripherals and networks. Wireless connectivity is also robust, featuring options for Wi-Fi and Bluetooth, ensuring users remain connected at all times.
Furthermore, security features are a top priority for the HP 2533t. It includes advanced options like a fingerprint reader and TPM (Trusted Platform Module) to safeguard sensitive data, making it a reliable choice for businesses concerned about data security.
In summary, the HP 2533t Mobile is a powerful and durable mobile workstation that excels in performance, display quality, and security. Its versatile features and reliable technology make it an excellent investment for professionals looking for a capable device to enhance their productivity.