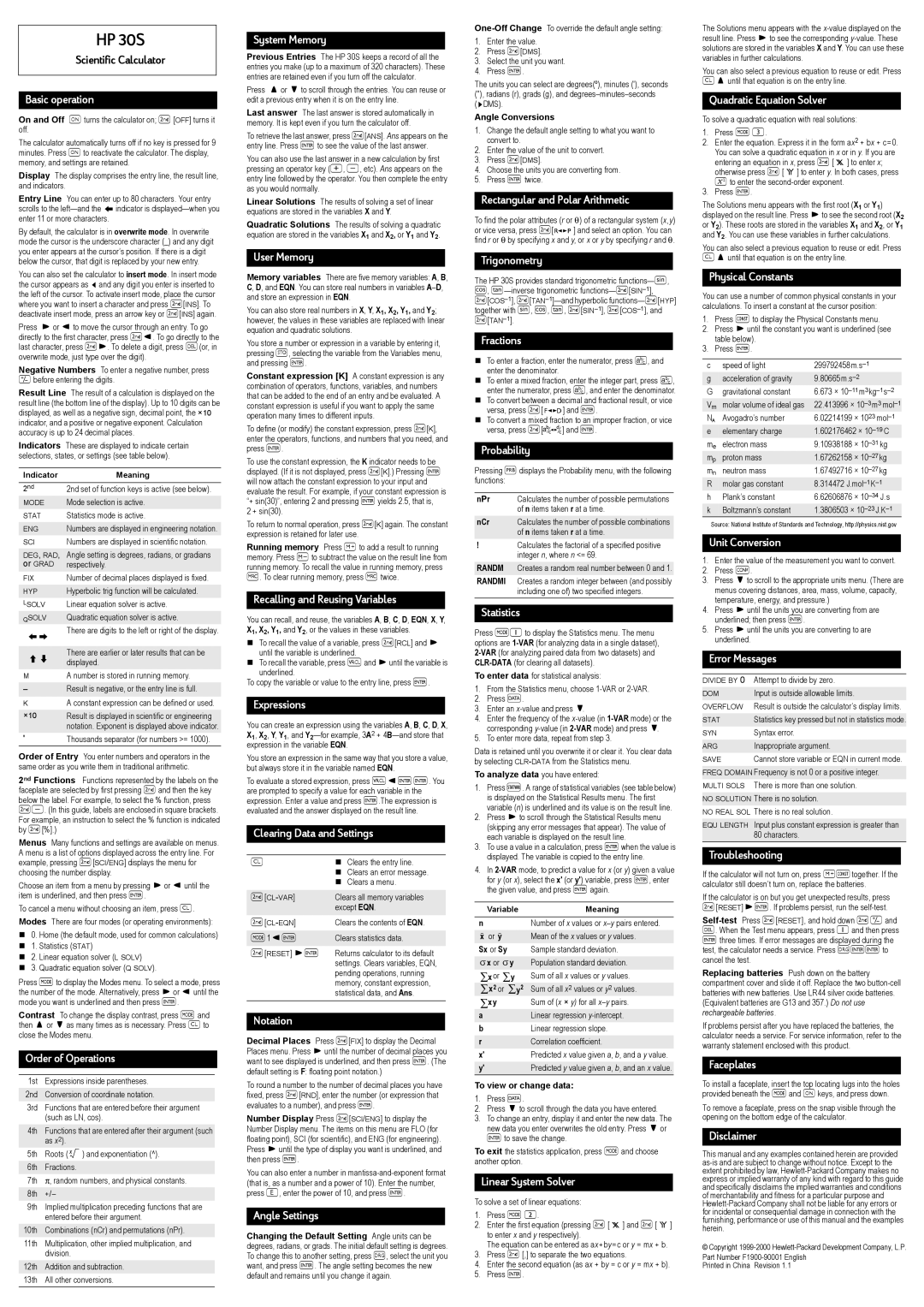30s Scientific specifications
The HP 30s Scientific calculator is a compact and powerful tool designed for students and professionals alike, making complex calculations manageable. Renowned for its blend of functionality and user-friendly design, the HP 30s integrates advanced features with innovative technologies to support a wide range of mathematical applications.One of the standout characteristics of the HP 30s is its straightforward interface. It features a two-line display that allows users to see both the input and output simultaneously, enhancing clarity and reducing the likelihood of errors. The calculator's 30 built-in functions include essential operations, such as arithmetic calculations, trigonometric functions, logarithms, and exponentials. This extensive functionality caters to the diverse needs of students studying mathematics, physics, and engineering.
The HP 30s employs RPN (Reverse Polish Notation) and algebraic input modes, offering flexibility in calculation methods. RPN simplifies the entry of complex calculations by using a stack-based system, which allows users to perform calculations with fewer keystrokes. This is particularly helpful for advanced users who prefer a more streamlined approach to problem-solving. The algebraic mode, on the other hand, permits users to input expressions in the traditional manner, making it intuitive for those who are accustomed to conventional calculators.
Another notable aspect of the HP 30s is its capability to handle fractions, enabling users to perform operations on rational numbers efficiently. The calculator also includes a unit conversion feature, allowing for seamless transitions between various measurement systems, such as metric and imperial units, which is invaluable for scientific applications.
The calculator's durability is complemented by its energy efficiency. Utilizing a solar power system combined with a backup battery ensures it operates effectively in various lighting conditions, minimizing the need for frequent battery replacements. This makes the HP 30s not only sustainable but also economically viable for students and professionals who rely on it extensively.
In conclusion, the HP 30s Scientific calculator stands out due to its combination of advanced features, adaptability, and user-friendly design. It empowers users to tackle complex mathematical challenges with confidence, whether in a classroom or a professional setting, making it an essential tool in the world of science and mathematics.