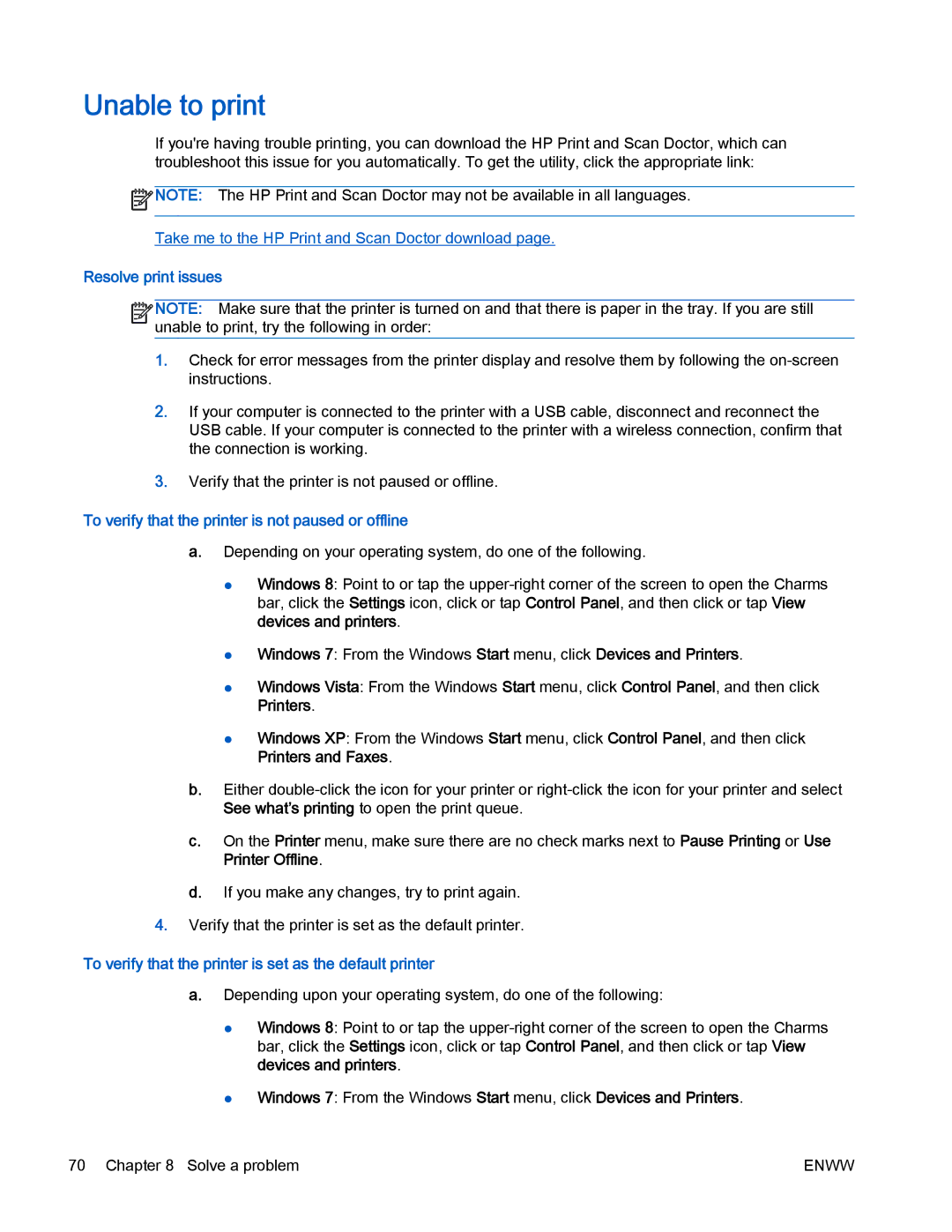4500 specifications
The HP 4500 series, including the 4504, 4505, 4502, 4500, and 4501 models, represent a significant advancement in the realm of printing technology. These devices are known for their versatility, efficiency, and ability to meet the demands of both small and large businesses.One of the defining features of the HP 4500 series is its exceptional print quality. Utilizing HP's advanced ColorSphere toner technology, these printers deliver vibrant color prints with sharp text and detailed images. The resolution capabilities of up to 600 x 600 dpi ensure that documents appear professional and polished, making them ideal for business presentations, marketing materials, and everyday printing needs.
Speed is another hallmark of the HP 4500 series. With print speeds ranging from 20 to 28 pages per minute, depending on the specific model, these devices facilitate quick printing without compromising quality. The first page out time is notably swift, making them suitable for environments where time is of the essence.
The HP 4500 series also emphasizes energy efficiency and cost-effectiveness. Many models come equipped with HP's EcoSmart features, which optimize power consumption and reduce environmental impact. Additionally, the printers have high-yield toner options, reducing the frequency of cartridge changes and leading to lower operating costs for businesses.
Connectivity options abound, with most models offering USB, Ethernet, and wireless capabilities. This connectivity ensures seamless integration into any office environment, allowing multiple users to access the printer from various devices, including smartphones and tablets, through mobile printing technologies like Apple AirPrint and Google Cloud Print.
Security features in the HP 4500 series are robust, addressing the needs of businesses concerned about protecting sensitive information. This includes secure printing options that require user authentication before a document is printed, preventing unauthorized access and ensuring confidentiality.
In summary, the HP 4500 series, including the 4504, 4505, 4502, 4500, and 4501, stands out for its outstanding print quality, speed, energy efficiency, connectivity, and security features. These characteristics make them a superb choice for any business aiming to enhance its printing capabilities while keeping operational costs manageable. With a focus on user-friendly interfaces and reliable performance, the HP 4500 series continues to be a preferred solution for diverse printing needs in modern workplaces.