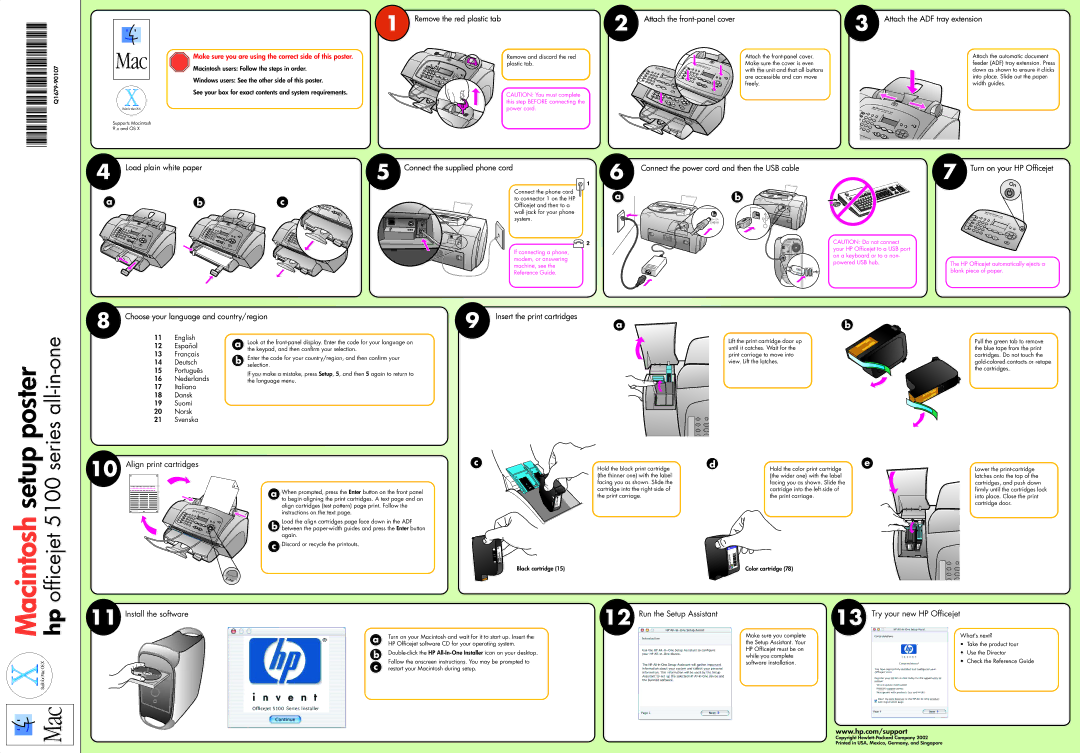|
Make sure you are using the correct side of this poster.
Macintosh users: Follow the steps in order.
Windows users: See the other side of this poster.
See your box for exact contents and system requirements.
Supports Macintosh
9.x and OS X
1 Remove the red plastic tab | 2 | Attach the | 3 | Attach the ADF tray extension |
Remove and discard the red |
| Attach the |
| Attach the automatic document |
plastic tab. |
| Make sure the cover is even |
| feeder (ADF) tray extension. Press |
|
| with the unit and that all buttons |
| down as shown to ensure it clicks |
|
| are accessible and can move |
| into place. Slide out the paper- |
|
| freely. |
| width guides. |
CAUTION: You must complete this step BEFORE connecting the power cord.
4 Load plain white paper | 5 Connect the supplied phone cord | |
a | b | c |
Connect the phone cord to connector 1 on the HP Officejet and then to a wall jack for your phone system.
If connecting a phone, modem, or answering machine, see the Reference Guide.
6 | Connect the power cord and then the USB cable |
ab
CAUTION: Do not connect your HP Officejet to a USB port on a keyboard or to a non- powered USB hub.
7 Turn on your HP Officejet
The HP Officejet automatically ejects a blank piece of paper.
8 Choose your language and country/region9 Insert the print cartridges
a
b
series all-in-one
11English
12Español
13Français
14Deutsch
15Português
16Nederlands
17Italiano
18Dansk
19Suomi
20Norsk
21Svenska
a | Look at the |
| the keypad, and then confirm your selection. |
b | Enter the code for your country/region, and then confirm your |
| selection. |
| If you make a mistake, press Setup, 5, and then 5 again to return to |
| the language menu. |
Lift the print cartridge door up until it catches. Wait for the print carriage to move into view. Lift the latches.
Pull the green tab to remove the blue tape from the print cartridges. Do not touch the
Macintosh setup poster
officejet 5100
10 Align print cartridges | c |
| |
a | When prompted, press the Enter button on the front panel |
| to begin aligning the print cartridges. A text page and an |
| align cartridges (test pattern) page print. Follow the |
| instructions on the text page. |
| Load the align cartridges page face down in the ADF |
b between the | |
| again. |
c | Discard or recycle the printouts. |
Hold the black print cartridge (the thinner one) with the label facing you as shown. Slide the cartridge into the right side of the print carriage.
Black cartridge (15)
d
Hold the color print cartridge (the wider one) with the label facing you as shown. Slide the cartridge into the left side of the print carriage.
Color cartridge (78)
e
HP C4- 574 D
78 |
k c la B
15
Lower the
hp
11 Install the software |
| 12 Run the Setup Assistant | 13 Try your new HP Officejet |
a | Turn on your Macintosh and wait for it to start up. Insert the |
| Make sure you complete |
| the Setup Assistant. Your | ||
| HP Officejet software CD for your operating system. |
| |
b |
| HP Officejet must be on | |
| while you complete | ||
c | Follow the onscreen instructions. You may be prompted to |
| software installation. |
restart your Macintosh during setup. |
|
|
www.hp.com/support
What's next?
•Take the product tour
•Use the Director
•Check the Reference Guide
Copyright