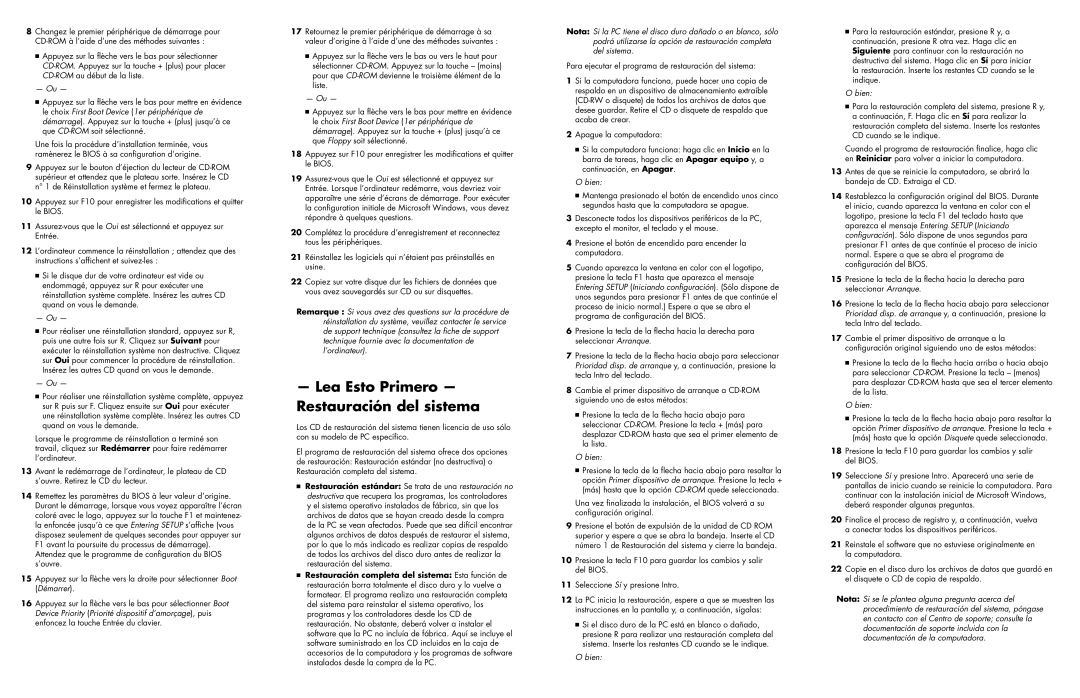8Changez le premier périphérique de démarrage pour CD-ROM à l’aide d’une des méthodes suivantes :
■Appuyez sur la flèche vers le bas pour sélectionner CD-ROM. Appuyez sur la touche + (plus) pour placer CD-ROMau début de la liste.
— Ou —
■Appuyez sur la flèche vers le bas pour mettre en évidence le choix First Boot Device (1er périphérique de démarrage). Appuyez sur la touche + (plus) jusqu’à ce que CD-ROMsoit sélectionné.
Une fois la procédure d’installation terminée, vous ramènerez le BIOS à sa configuration d’origine.
9Appuyez sur le bouton d’éjection du lecteur de CD-ROM supérieur et attendez que le plateau sorte. Insérez le CD n° 1 de Réinstallation système et fermez le plateau.
10Appuyez sur F10 pour enregistrer les modifications et quitter le BIOS.
11Assurez-vous que le Oui est sélectionné et appuyez sur Entrée.
12L’ordinateur commence la réinstallation ; attendez que des instructions s’affichent et suivez-les :
■Si le disque dur de votre ordinateur est vide ou endommagé, appuyez sur R pour exécuter une réinstallation système complète. Insérez les autres CD quand on vous le demande.
— Ou —
■Pour réaliser une réinstallation standard, appuyez sur R, puis une autre fois sur R. Cliquez sur Suivant pour exécuter la réinstallation système non destructive. Cliquez sur Oui pour commencer la procédure de réinstallation. Insérez les autres CD quand on vous le demande.
— Ou —
■Pour réaliser une réinstallation système complète, appuyez sur R puis sur F. Cliquez ensuite sur Oui pour exécuter une réinstallation système complète. Insérez les autres CD quand on vous le demande.
Lorsque le programme de réinstallation a terminé son travail, cliquez sur Redémarrer pour faire redémarrer l’ordinateur.
13Avant le redémarrage de l’ordinateur, le plateau de CD s’ouvre. Retirez le CD du lecteur.
14Remettez les paramètres du BIOS à leur valeur d’origine. Durant le démarrage, lorsque vous voyez apparaître l’écran coloré avec le logo, appuyez sur la touche F1 et maintenez- la enfoncée jusqu’à ce que Entering SETUP s’affiche (vous disposez seulement de quelques secondes pour appuyer sur F1 avant la poursuite du processus de démarrage). Attendez que le programme de configuration du BIOS s’ouvre.
15Appuyez sur la flèche vers la droite pour sélectionner Boot (Démarrer).
16Appuyez sur la flèche vers le bas pour sélectionner Boot Device Priority (Priorité dispositif d’amorçage), puis enfoncez la touche Entrée du clavier.
17Retournez le premier périphérique de démarrage à sa valeur d’origine à l’aide d’une des méthodes suivantes :
■Appuyez sur la flèche vers le bas ou vers le haut pour sélectionner CD-ROM. Appuyez sur la touche – (moins) pour que CD-ROMdevienne le troisième élément de la liste.
— Ou —
■Appuyez sur la flèche vers le bas pour mettre en évidence le choix First Boot Device (1er périphérique de démarrage). Appuyez sur la touche + (plus) jusqu’à ce que Floppy soit sélectionné.
18Appuyez sur F10 pour enregistrer les modifications et quitter le BIOS.
19Assurez-vous que le Oui est sélectionné et appuyez sur Entrée. Lorsque l’ordinateur redémarre, vous devriez voir apparaître une série d’écrans de démarrage. Pour exécuter la configuration initiale de Microsoft Windows, vous devez répondre à quelques questions.
20Complétez la procédure d’enregistrement et reconnectez tous les périphériques.
21Réinstallez les logiciels qui n’étaient pas préinstallés en usine.
22Copiez sur votre disque dur les fichiers de données que vous avez sauvegardés sur CD ou sur disquettes.
Remarque : Si vous avez des questions sur la procédure de réinstallation du système, veuillez contacter le service de support technique (consultez la fiche de support technique fournie avec la documentation de l’ordinateur).
— Lea Esto Primero — Restauración del sistema
Los CD de restauración del sistema tienen licencia de uso sólo con su modelo de PC específico.
El programa de restauración del sistema ofrece dos opciones de restauración: Restauración estándar (no destructiva) o Restauración completa del sistema.
■Restauración estándar: Se trata de una restauración no destructiva que recupera los programas, los controladores y el sistema operativo instalados de fábrica, sin que los archivos de datos que se hayan creado desde la compra de la PC se vean afectados. Puede que sea difícil encontrar algunos archivos de datos después de restaurar el sistema, por lo que lo más indicado es realizar copias de respaldo de todos los archivos del disco duro antes de realizar la restauración del sistema.
■Restauración completa del sistema: Esta función de restauración borra totalmente el disco duro y lo vuelve a formatear. El programa realiza una restauración completa del sistema para reinstalar el sistema operativo, los programas y los controladores desde los CD de restauración. No obstante, deberá volver a instalar el software que la PC no incluía de fábrica. Aquí se incluye el software suministrado en los CD incluidos en la caja de accesorios de la computadora y los programas de software instalados desde la compra de la PC.
Nota: Si la PC tiene el disco duro dañado o en blanco, sólo podrá utilizarse la opción de restauración completa del sistema.
Para ejecutar el programa de restauración del sistema:
1Si la computadora funciona, puede hacer una copia de respaldo en un dispositivo de almacenamiento extraíble (CD-RW o disquete) de todos los archivos de datos que desee guardar. Retire el CD o disquete de respaldo que acaba de crear.
2Apague la computadora:
■Si la computadora funciona: haga clic en Inicio en la barra de tareas, haga clic en Apagar equipo y, a continuación, en Apagar.
O bien:
■Mantenga presionado el botón de encendido unos cinco segundos hasta que la computadora se apague.
3Desconecte todos los dispositivos periféricos de la PC, excepto el monitor, el teclado y el mouse.
4Presione el botón de encendido para encender la computadora.
5Cuando aparezca la ventana en color con el logotipo, presione la tecla F1 hasta que aparezca el mensaje Entering SETUP (Iniciando configuración). (Sólo dispone de unos segundos para presionar F1 antes de que continúe el proceso de inicio normal.) Espere a que se abra el programa de configuración del BIOS.
6Presione la tecla de la flecha hacia la derecha para seleccionar Arranque.
7Presione la tecla de la flecha hacia abajo para seleccionar Prioridad disp. de arranque y, a continuación, presione la tecla Intro del teclado.
8Cambie el primer dispositivo de arranque a CD-ROM siguiendo uno de estos métodos:
■Presione la tecla de la flecha hacia abajo para seleccionar CD-ROM. Presione la tecla + (más) para desplazar CD-ROM hasta que sea el primer elemento de la lista.
O bien:
■Presione la tecla de la flecha hacia abajo para resaltar la opción Primer dispositivo de arranque. Presione la tecla + (más) hasta que la opción CD-ROMquede seleccionada.
Una vez finalizada la instalación, el BIOS volverá a su configuración original.
9Presione el botón de expulsión de la unidad de CD ROM superior y espere a que se abra la bandeja. Inserte el CD número 1 de Restauración del sistema y cierre la bandeja.
10Presione la tecla F10 para guardar los cambios y salir del BIOS.
11Seleccione Sí y presione Intro.
12La PC inicia la restauración, espere a que se muestren las instrucciones en la pantalla y, a continuación, sígalas:
■Si el disco duro de la PC está en blanco o dañado, presione R para realizar una restauración completa del sistema. Inserte los restantes CD cuando se le indique.
O bien:
■Para la restauración estándar, presione R y, a continuación, presione R otra vez. Haga clic en Siguiente para continuar con la restauración no destructiva del sistema. Haga clic en Sí para iniciar la restauración. Inserte los restantes CD cuando se le indique.
O bien:
■Para la restauración completa del sistema, presione R y, a continuación, F. Haga clic en Sí para realizar la restauración completa del sistema. Inserte los restantes CD cuando se le indique.
Cuando el programa de restauración finalice, haga clic en Reiniciar para volver a iniciar la computadora.
13Antes de que se reinicie la computadora, se abrirá la bandeja de CD. Extraiga el CD.
14Restablezca la configuración original del BIOS. Durante el inicio, cuando aparezca la ventana en color con el logotipo, presione la tecla F1 del teclado hasta que aparezca el mensaje Entering SETUP (Iniciando configuración). Sólo dispone de unos segundos para presionar F1 antes de que continúe el proceso de inicio normal. Espere a que se abra el programa de configuración del BIOS.
15Presione la tecla de la flecha hacia la derecha para seleccionar Arranque.
16Presione la tecla de la flecha hacia abajo para seleccionar Prioridad disp. de arranque y, a continuación, presione la tecla Intro del teclado.
17Cambie el primer dispositivo de arranque a la configuración original siguiendo uno de estos métodos:
■Presione la tecla de la flecha hacia arriba o hacia abajo para seleccionar CD-ROM. Presione la tecla – (menos) para desplazar CD-ROM hasta que sea el tercer elemento de la lista.
O bien:
■Presione la tecla de la flecha hacia abajo para resaltar la opción Primer dispositivo de arranque. Presione la tecla + (más) hasta que la opción Disquete quede seleccionada.
18Presione la tecla F10 para guardar los cambios y salir del BIOS.
19Seleccione Sí y presione Intro. Aparecerá una serie de pantallas de inicio cuando se reinicie la computadora. Para continuar con la instalación inicial de Microsoft Windows, deberá responder algunas preguntas.
20Finalice el proceso de registro y, a continuación, vuelva a conectar todos los dispositivos periféricos.
21Reinstale el software que no estuviese originalmente en la computadora.
22Copie en el disco duro los archivos de datos que guardó en el disquete o CD de copia de respaldo.
Nota: Si se le plantea alguna pregunta acerca del procedimiento de restauración del sistema, póngase en contacto con el Centro de soporte; consulte la documentación de soporte incluida con la documentación de la computadora.