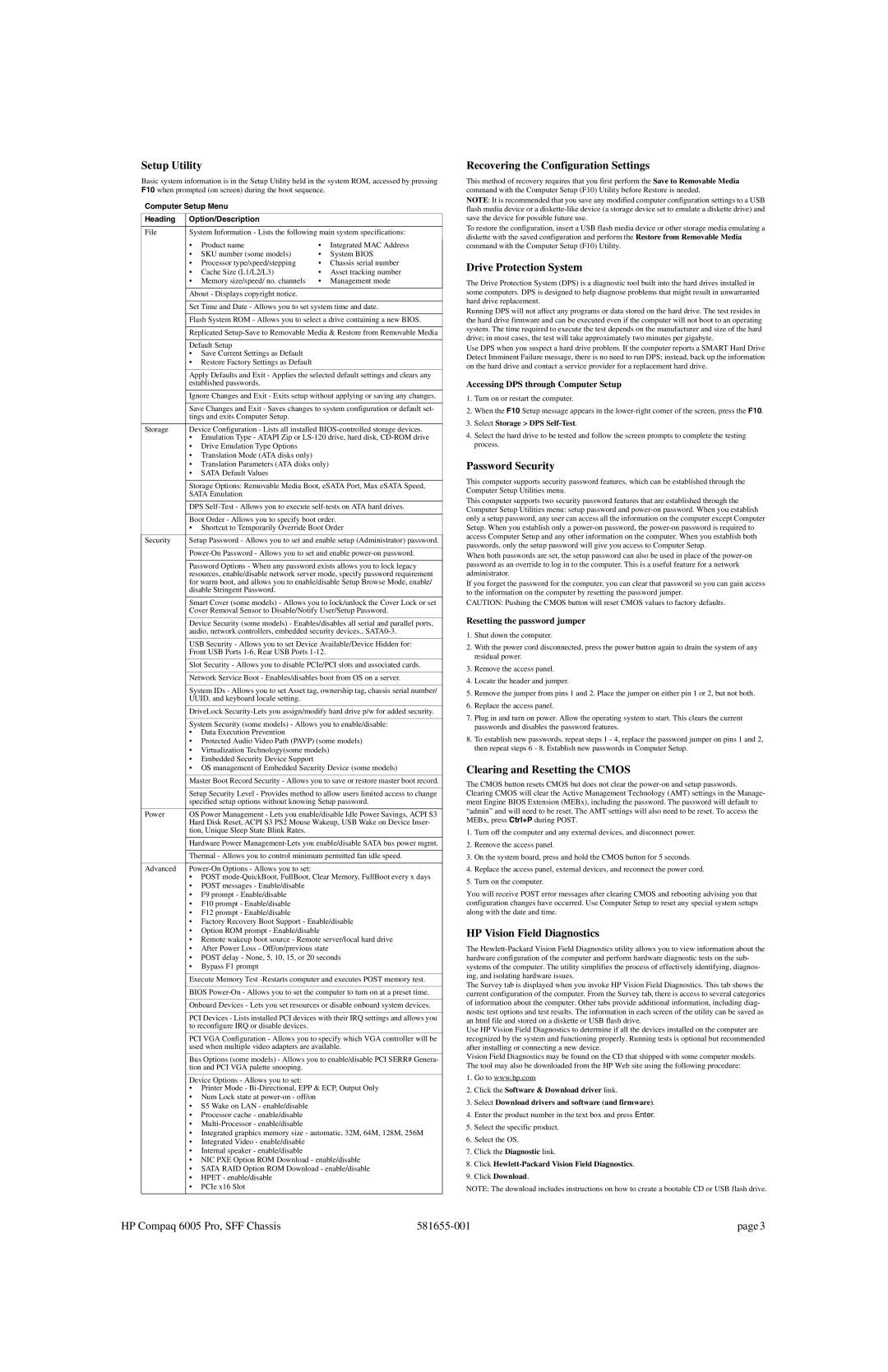Setup Utility
Basic system information is in the Setup Utility held in the system ROM, accessed by pressing F10 when prompted (on screen) during the boot sequence.
Computer Setup Menu
Heading | Option/Description | | | |
| | |
File | System Information - Lists the following main system specifications: |
| • | Product name | • | Integrated MAC Address | |
| |
| • | SKU number (some models) | • | System BIOS | |
| • | Processor type/speed/stepping | • | Chassis serial number | |
| • | Cache Size (L1/L2/L3) | • | Asset tracking number | |
| • | Memory size/speed/ no. channels | • | Management mode | |
| | | | |
| About - Displays copyright notice. | | | |
| | |
| Set Time and Date - Allows you to set system time and date. |
| | |
| Flash System ROM - Allows you to select a drive containing a new BIOS. |
| | |
| Replicated Setup-Save to Removable Media & Restore from Removable Media |
| | | | |
| Default Setup | | | |
| • Save Current Settings as Default | | | |
| • Restore Factory Settings as Default | | | |
| | |
| Apply Defaults and Exit - Applies the selected default settings and clears any |
| established passwords. | | | |
| | |
| Ignore Changes and Exit - Exits setup without applying or saving any changes. |
| | |
| Save Changes and Exit - Saves changes to system configuration or default set- |
| tings and exits Computer Setup. | | | |
| | |
Storage | Device Configuration - Lists all installed BIOS-controlled storage devices. |
| • Emulation Type - ATAPI Zip or LS-120 drive, hard disk, CD-ROM drive |
| • Drive Emulation Type Options | | | |
| • Translation Mode (ATA disks only) | | | |
| • Translation Parameters (ATA disks only) | | |
| • | SATA Default Values | | | |
| | |
| Storage Options: Removable Media Boot, eSATA Port, Max eSATA Speed, |
| SATA Emulation | | | |
| | |
| DPS Self-Test - Allows you to execute self-tests on ATA hard drives. |
| | |
| Boot Order - Allows you to specify boot order. |
| • Shortcut to Temporarily Override Boot Order |
| | |
Security | Setup Password - Allows you to set and enable setup (Administrator) password. |
| | |
| Power-On Password - Allows you to set and enable power-on password. |
| | |
| Password Options - When any password exists allows you to lock legacy |
| resources, enable/disable network server mode, specify password requirement |
| for warm boot, and allows you to enable/disable Setup Browse Mode, enable/ |
| disable Stringent Password. | | | |
| | |
| Smart Cover (some models) - Allows you to lock/unlock the Cover Lock or set |
| Cover Removal Sensor to Disable/Notify User/Setup Password. |
| | |
| Device Security (some models) - Enables/disables all serial and parallel ports, |
| audio, network controllers, embedded security devices., SATA0-3. |
| | |
| USB Security - Allows you to set Device Available/Device Hidden for: |
| Front USB Ports 1-6, Rear USB Ports 1-12. | | |
| | |
| Slot Security - Allows you to disable PCIe/PCI slots and associated cards. |
| | |
| Network Service Boot - Enables/disables boot from OS on a server. |
| | |
| System IDs - Allows you to set Asset tag, ownership tag, chassis serial number/ |
| UUID, and keyboard locale setting. | | | |
| | |
| DriveLock Security-Lets you assign/modify hard drive p/w for added security. |
| | |
| System Security (some models) - Allows you to enable/disable: |
| • | Data Execution Prevention | | | |
| • Protected Audio Video Path (PAVP) (some models) |
| • | Virtualization Technology(some models) | | |
| • Embedded Security Device Support | | | |
| • OS management of Embedded Security Device (some models) |
| | |
| Master Boot Record Security - Allows you to save or restore master boot record. |
| | |
| Setup Security Level - Provides method to allow users limited access to change |
| specified setup options without knowing Setup password. |
| | |
Power | OS Power Management - Lets you enable/disable Idle Power Savings, ACPI S3 |
| Hard Disk Reset, ACPI S3 PS2 Mouse Wakeup, USB Wake on Device Inser- |
| tion, Unique Sleep State Blink Rates. | | | |
| | |
| Hardware Power Management-Lets you enable/disable SATA bus power mgmt. |
| | |
| Thermal - Allows you to control minimum permitted fan idle speed. |
| | | | |
Advanced | Power-On Options - Allows you to set: | | | |
| • POST mode-QuickBoot, FullBoot, Clear Memory, FullBoot every x days |
| • | POST messages - Enable/disable | | | |
| • | F9 prompt - Enable/disable | | | |
| • | F10 prompt - Enable/disable | | | |
| • | F12 prompt - Enable/disable | | | |
| • Factory Recovery Boot Support - Enable/disable |
| • Option ROM prompt - Enable/disable | | |
| • Remote wakeup boot source - Remote server/local hard drive |
| • After Power Loss - Off/on/previous state | | |
| • POST delay - None, 5, 10, 15, or 20 seconds |
| • | Bypass F1 prompt | | | |
| | |
| Execute Memory Test -Restarts computer and executes POST memory test. |
| | |
| BIOS Power-On - Allows you to set the computer to turn on at a preset time. |
| | |
| Onboard Devices - Lets you set resources or disable onboard system devices. |
| | |
| PCI Devices - Lists installed PCI devices with their IRQ settings and allows you |
| to reconfigure IRQ or disable devices. | | | |
| | |
| PCI VGA Configuration - Allows you to specify which VGA controller will be |
| used when multiple video adapters are available. |
| | |
| Bus Options (some models) - Allows you to enable/disable PCI SERR# Genera- |
| tion and PCI VGA palette snooping. | | | |
Device Options - Allows you to set:
•Printer Mode - Bi-Directional, EPP & ECP, Output Only
•Num Lock state at power-on - off/on
•S5 Wake on LAN - enable/disable
•Processor cache - enable/disable
•Multi-Processor - enable/disable
•Integrated graphics memory size - automatic, 32M, 64M, 128M, 256M
•Integrated Video - enable/disable
•Internal speaker - enable/disable
•NIC PXE Option ROM Download - enable/disable
•SATA RAID Option ROM Download - enable/disable
•HPET - enable/disable
•PCIe x16 Slot
Recovering the Configuration Settings
This method of recovery requires that you first perform the Save to Removable Media command with the Computer Setup (F10) Utility before Restore is needed.
NOTE: It is recommended that you save any modified computer configuration settings to a USB flash media device or a diskette-like device (a storage device set to emulate a diskette drive) and save the device for possible future use.
To restore the configuration, insert a USB flash media device or other storage media emulating a diskette with the saved configuration and perform the Restore from Removable Media command with the Computer Setup (F10) Utility.
Drive Protection System
The Drive Protection System (DPS) is a diagnostic tool built into the hard drives installed in some computers. DPS is designed to help diagnose problems that might result in unwarranted hard drive replacement.
Running DPS will not affect any programs or data stored on the hard drive. The test resides in the hard drive firmware and can be executed even if the computer will not boot to an operating system. The time required to execute the test depends on the manufacturer and size of the hard drive; in most cases, the test will take approximately two minutes per gigabyte.
Use DPS when you suspect a hard drive problem. If the computer reports a SMART Hard Drive Detect Imminent Failure message, there is no need to run DPS; instead, back up the information on the hard drive and contact a service provider for a replacement hard drive.
Accessing DPS through Computer Setup
1.Turn on or restart the computer.
2.When the F10 Setup message appears in the lower-right corner of the screen, press the F10.
3.Select Storage > DPS Self-Test.
4.Select the hard drive to be tested and follow the screen prompts to complete the testing process.
Password Security
This computer supports security password features, which can be established through the Computer Setup Utilities menu.
This computer supports two security password features that are established through the Computer Setup Utilities menu: setup password and power-on password. When you establish only a setup password, any user can access all the information on the computer except Computer Setup. When you establish only a power-on password, the power-on password is required to access Computer Setup and any other information on the computer. When you establish both passwords, only the setup password will give you access to Computer Setup.
When both passwords are set, the setup password can also be used in place of the power-on password as an override to log in to the computer. This is a useful feature for a network administrator.
If you forget the password for the computer, you can clear that password so you can gain access to the information on the computer by resetting the password jumper.
CAUTION: Pushing the CMOS button will reset CMOS values to factory defaults.
Resetting the password jumper
1.Shut down the computer.
2.With the power cord disconnected, press the power button again to drain the system of any residual power.
3.Remove the access panel.
4.Locate the header and jumper.
5.Remove the jumper from pins 1 and 2. Place the jumper on either pin 1 or 2, but not both.
6.Replace the access panel.
7.Plug in and turn on power. Allow the operating system to start. This clears the current passwords and disables the password features.
8.To establish new passwords, repeat steps 1 - 4, replace the password jumper on pins 1 and 2, then repeat steps 6 - 8. Establish new passwords in Computer Setup.
Clearing and Resetting the CMOS
The CMOS button resets CMOS but does not clear the power-on and setup passwords. Clearing CMOS will clear the Active Management Technology (AMT) settings in the Manage- ment Engine BIOS Extension (MEBx), including the password. The password will default to “admin” and will need to be reset. The AMT settings will also need to be reset. To access the MEBx, press Ctrl+P during POST.
1.Turn off the computer and any external devices, and disconnect power.
2.Remove the access panel.
3.On the system board, press and hold the CMOS button for 5 seconds.
4.Replace the access panel, external devices, and reconnect the power cord.
5.Turn on the computer.
You will receive POST error messages after clearing CMOS and rebooting advising you that configuration changes have occurred. Use Computer Setup to reset any special system setups along with the date and time.
HP Vision Field Diagnostics
The Hewlett-Packard Vision Field Diagnostics utility allows you to view information about the hardware configuration of the computer and perform hardware diagnostic tests on the sub- systems of the computer. The utility simplifies the process of effectively identifying, diagnos- ing, and isolating hardware issues.
The Survey tab is displayed when you invoke HP Vision Field Diagnostics. This tab shows the current configuration of the computer. From the Survey tab, there is access to several categories of information about the computer. Other tabs provide additional information, including diag- nostic test options and test results. The information in each screen of the utility can be saved as an html file and stored on a diskette or USB flash drive.
Use HP Vision Field Diagnostics to determine if all the devices installed on the computer are recognized by the system and functioning properly. Running tests is optional but recommended after installing or connecting a new device.
Vision Field Diagnostics may be found on the CD that shipped with some computer models. The tool may also be downloaded from the HP Web site using the following procedure:
1.Go to www.hp.com
2.Click the Software & Download driver link.
3.Select Download drivers and software (and firmware).
4.Enter the product number in the text box and press Enter.
5.Select the specific product.
6.Select the OS.
7.Click the Diagnostic link.
8.Click Hewlett-Packard Vision Field Diagnostics.
9.Click Download.
NOTE: The download includes instructions on how to create a bootable CD or USB flash drive.