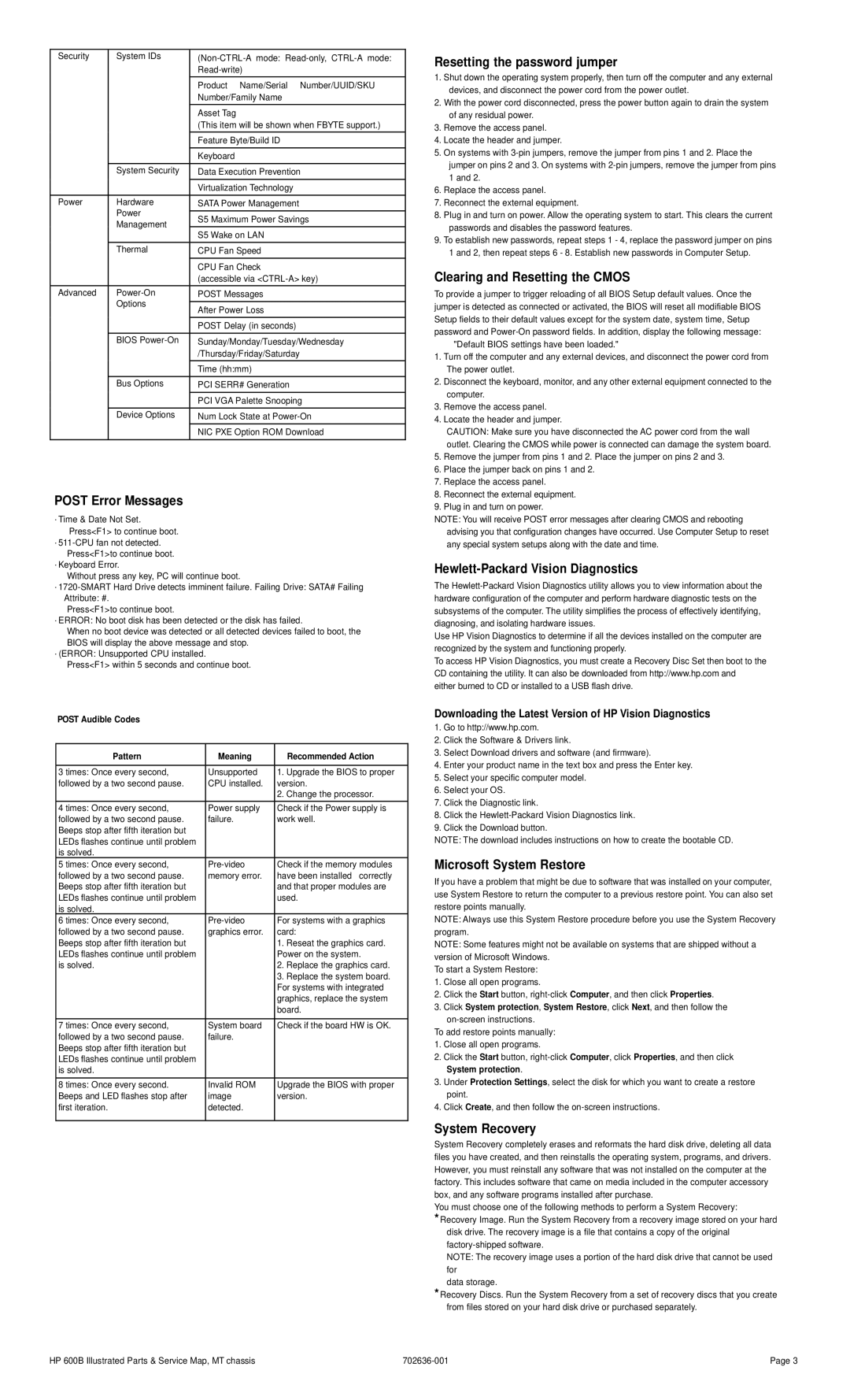Resetting the password jumper
1.Shut down the operating system properly, then turn off the computer and any external devices, and disconnect the power cord from the power outlet.
2.With the power cord disconnected, press the power button again to drain the system of any residual power.
3.Remove the access panel.
4.Locate the header and jumper.
5.On systems with 3-pin jumpers, remove the jumper from pins 1 and 2. Place the jumper on pins 2 and 3. On systems with 2-pin jumpers, remove the jumper from pins
1and 2.
6.Replace the access panel.
7.Reconnect the external equipment.
8.Plug in and turn on power. Allow the operating system to start. This clears the current passwords and disables the password features.
9.To establish new passwords, repeat steps 1 - 4, replace the password jumper on pins
1and 2, then repeat steps 6 - 8. Establish new passwords in Computer Setup.
Clearing and Resetting the CMOS
To provide a jumper to trigger reloading of all BIOS Setup default values. Once the jumper is detected as connected or activated, the BIOS will reset all modifiable BIOS Setup fields to their default values except for the system date, system time, Setup password and Power-On password fields. In addition, display the following message:
"Default BIOS settings have been loaded."
1.Turn off the computer and any external devices, and disconnect the power cord from The power outlet.
2.Disconnect the keyboard, monitor, and any other external equipment connected to the computer.
3.Remove the access panel.
4.Locate the header and jumper.
CAUTION: Make sure you have disconnected the AC power cord from the wall outlet. Clearing the CMOS while power is connected can damage the system board.
5.Remove the jumper from pins 1 and 2. Place the jumper on pins 2 and 3.
6.Place the jumper back on pins 1 and 2.
7.Replace the access panel.
8.Reconnect the external equipment.
9.Plug in and turn on power.
NOTE: You will receive POST error messages after clearing CMOS and rebooting advising you that configuration changes have occurred. Use Computer Setup to reset any special system setups along with the date and time.
Hewlett-Packard Vision Diagnostics
The Hewlett-Packard Vision Diagnostics utility allows you to view information about the hardware configuration of the computer and perform hardware diagnostic tests on the subsystems of the computer. The utility simplifies the process of effectively identifying, diagnosing, and isolating hardware issues.
Use HP Vision Diagnostics to determine if all the devices installed on the computer are recognized by the system and functioning properly.
To access HP Vision Diagnostics, you must create a Recovery Disc Set then boot to the CD containing the utility. It can also be downloaded from http://www.hp.com and either burned to CD or installed to a USB flash drive.
Downloading the Latest Version of HP Vision Diagnostics
1.Go to http://www.hp.com.
2.Click the Software & Drivers link.
3.Select Download drivers and software (and firmware).
4.Enter your product name in the text box and press the Enter key.
5.Select your specific computer model.
6.Select your OS.
7.Click the Diagnostic link.
8.Click the Hewlett-Packard Vision Diagnostics link.
9.Click the Download button.
NOTE: The download includes instructions on how to create the bootable CD.
Microsoft System Restore
If you have a problem that might be due to software that was installed on your computer, use System Restore to return the computer to a previous restore point. You can also set restore points manually.
NOTE: Always use this System Restore procedure before you use the System Recovery program.
NOTE: Some features might not be available on systems that are shipped without a version of Microsoft Windows.
To start a System Restore:
1.Close all open programs.
2.Click the Start button, right-click Computer, and then click Properties.
3.Click System protection, System Restore, click Next, and then follow the on-screen instructions.
To add restore points manually:
1.Close all open programs.
2.Click the Start button, right-clickComputer, click Properties, and then click System protection.
3.Under Protection Settings, select the disk for which you want to create a restore point.
4.Click Create, and then follow the on-screen instructions.
System Recovery
System Recovery completely erases and reformats the hard disk drive, deleting all data files you have created, and then reinstalls the operating system, programs, and drivers. However, you must reinstall any software that was not installed on the computer at the factory. This includes software that came on media included in the computer accessory box, and any software programs installed after purchase.
You must choose one of the following methods to perform a System Recovery:
*Recovery Image. Run the System Recovery from a recovery image stored on your hard disk drive. The recovery image is a file that contains a copy of the original factory-shipped software.
NOTE: The recovery image uses a portion of the hard disk drive that cannot be used for
data storage.
*Recovery Discs. Run the System Recovery from a set of recovery discs that you create from files stored on your hard disk drive or purchased separately.