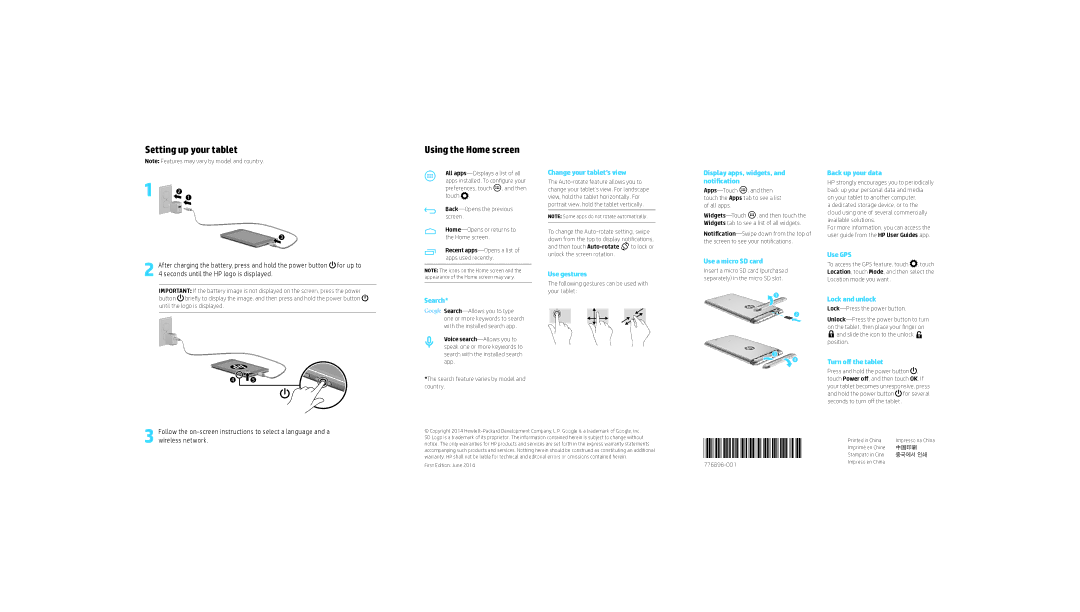7 G2 1315 specifications
The HP 7 G2 1315 is a notable tablet that aims to combine functionality, performance, and user-friendliness. It is designed for those who seek portability without sacrificing performance, making it an ideal choice for both casual users and professionals who require a reliable device for everyday tasks.One of the standout features of the HP 7 G2 1315 is its 7-inch display, which boasts a resolution of 1024 x 600 pixels. This screen provides vibrant colors and decent brightness levels, making it suitable for reading, browsing the web, or watching videos. The compact size of the device allows it to fit comfortably in one hand, enhancing its portability and making it easy to carry around.
Under the hood, the HP 7 G2 is powered by a quad-core processor, which ensures smooth multitasking and efficient performance. Coupled with 1GB of RAM, it can handle basic applications and tasks with ease. The tablet comes with 16GB of internal storage, which can be expanded via a microSD card slot, giving users the flexibility to store more apps, photos, and videos.
The HP 7 G2 1315 comes equipped with Android operating system, which offers a user-friendly interface and access to a vast array of applications through the Google Play Store. Users can easily download and install their favorite apps for productivity, entertainment, and social media.
In terms of connectivity, the tablet features Wi-Fi support, allowing users to stay connected to the internet anywhere there is a Wi-Fi signal. Some variants also offer 3G connectivity options, making it versatile in terms of usage. The built-in front and rear cameras allow users to take photos and engage in video calls, adding to its functionality.
The design of the HP 7 G2 1315 is sleek and minimalist, with rounded edges and a lightweight build, making it comfortable for prolonged use. The tablet's battery life is another impressive aspect, providing enough power to last through the day with moderate usage.
Overall, the HP 7 G2 1315 is a practical choice for users looking for an affordable, portable tablet that delivers essential features for daily tasks, all wrapped in a compact design that is easy to manage on the go. Whether for personal use, studying, or light productivity tasks, it holds its own in a competitive market.