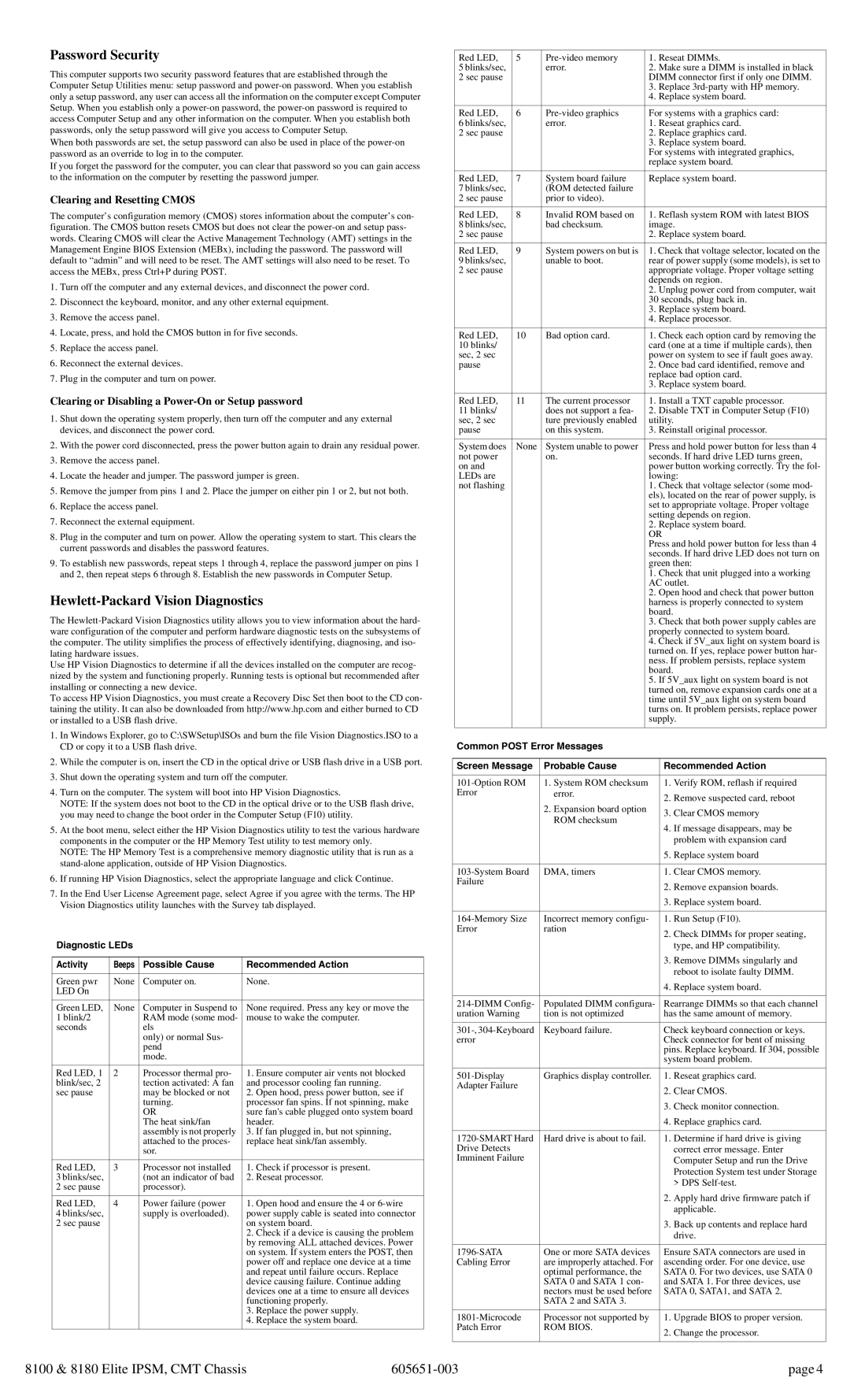Password Security
This computer supports two security password features that are established through the Computer Setup Utilities menu: setup password and power-on password. When you establish only a setup password, any user can access all the information on the computer except Computer Setup. When you establish only a power-on password, the power-on password is required to access Computer Setup and any other information on the computer. When you establish both passwords, only the setup password will give you access to Computer Setup.
When both passwords are set, the setup password can also be used in place of the power-on password as an override to log in to the computer.
If you forget the password for the computer, you can clear that password so you can gain access to the information on the computer by resetting the password jumper.
Clearing and Resetting CMOS
The computer’s configuration memory (CMOS) stores information about the computer’s con- figuration. The CMOS button resets CMOS but does not clear the power-on and setup pass- words. Clearing CMOS will clear the Active Management Technology (AMT) settings in the Management Engine BIOS Extension (MEBx), including the password. The password will default to “admin” and will need to be reset. The AMT settings will also need to be reset. To access the MEBx, press Ctrl+P during POST.
1.Turn off the computer and any external devices, and disconnect the power cord.
2.Disconnect the keyboard, monitor, and any other external equipment.
3.Remove the access panel.
4.Locate, press, and hold the CMOS button in for five seconds.
5.Replace the access panel.
6.Reconnect the external devices.
7.Plug in the computer and turn on power.
Clearing or Disabling a Power-On or Setup password
1.Shut down the operating system properly, then turn off the computer and any external devices, and disconnect the power cord.
2.With the power cord disconnected, press the power button again to drain any residual power.
3.Remove the access panel.
4.Locate the header and jumper. The password jumper is green.
5.Remove the jumper from pins 1 and 2. Place the jumper on either pin 1 or 2, but not both.
6.Replace the access panel.
7.Reconnect the external equipment.
8.Plug in the computer and turn on power. Allow the operating system to start. This clears the current passwords and disables the password features.
9.To establish new passwords, repeat steps 1 through 4, replace the password jumper on pins 1 and 2, then repeat steps 6 through 8. Establish the new passwords in Computer Setup.
Hewlett-Packard Vision Diagnostics
The Hewlett-Packard Vision Diagnostics utility allows you to view information about the hard- ware configuration of the computer and perform hardware diagnostic tests on the subsystems of the computer. The utility simplifies the process of effectively identifying, diagnosing, and iso- lating hardware issues.
Use HP Vision Diagnostics to determine if all the devices installed on the computer are recog- nized by the system and functioning properly. Running tests is optional but recommended after installing or connecting a new device.
To access HP Vision Diagnostics, you must create a Recovery Disc Set then boot to the CD con- taining the utility. It can also be downloaded from http://www.hp.com and either burned to CD or installed to a USB flash drive.
1.In Windows Explorer, go to C:\SWSetup\ISOs and burn the file Vision Diagnostics.ISO to a CD or copy it to a USB flash drive.
2.While the computer is on, insert the CD in the optical drive or USB flash drive in a USB port.
3.Shut down the operating system and turn off the computer.
4.Turn on the computer. The system will boot into HP Vision Diagnostics.
NOTE: If the system does not boot to the CD in the optical drive or to the USB flash drive, you may need to change the boot order in the Computer Setup (F10) utility.
5.At the boot menu, select either the HP Vision Diagnostics utility to test the various hardware components in the computer or the HP Memory Test utility to test memory only.
NOTE: The HP Memory Test is a comprehensive memory diagnostic utility that is run as a stand-alone application, outside of HP Vision Diagnostics.
6.If running HP Vision Diagnostics, select the appropriate language and click Continue.
7.In the End User License Agreement page, select Agree if you agree with the terms. The HP Vision Diagnostics utility launches with the Survey tab displayed.
Diagnostic LEDs
Activity | Beeps | Possible Cause | Recommended Action |
| | | |
Green pwr | None | Computer on. | None. |
LED On | | | | |
| | | |
Green LED, | None | Computer in Suspend to | None required. Press any key or move the |
1 blink/2 | | RAM mode (some mod- | mouse to wake the computer. |
seconds | | els | | |
| | only) or normal Sus- | | |
| | pend | | |
| | mode. | | |
Red LED, 1 | 2 | Processor thermal pro- | 1. | Ensure computer air vents not blocked |
blink/sec, 2 | | tection activated: A fan | and processor cooling fan running. |
sec pause | | may be blocked or not | 2. | Open hood, press power button, see if |
| | turning. | processor fan spins. If not spinning, make |
| | OR | sure fan's cable plugged onto system board |
| | The heat sink/fan | header. |
| | assembly is not properly | 3. | If fan plugged in, but not spinning, |
| | attached to the proces- | replace heat sink/fan assembly. |
| | sor. | | |
Red LED, | 3 | Processor not installed | 1. | Check if processor is present. |
3 blinks/sec, | | (not an indicator of bad | 2. | Reseat processor. |
2 sec pause | | processor). | | |
| | | | |
Red LED, | 4 | Power failure (power | 1. | Open hood and ensure the 4 or 6-wire |
4 blinks/sec, | | supply is overloaded). | power supply cable is seated into connector |
2 sec pause | | | on system board. |
| | | 2. | Check if a device is causing the problem |
| | | by removing ALL attached devices. Power |
| | | on system. If system enters the POST, then |
| | | power off and replace one device at a time |
| | | and repeat until failure occurs. Replace |
| | | device causing failure. Continue adding |
| | | devices one at a time to ensure all devices |
| | | functioning properly. |
| | | 3. | Replace the power supply. |
| | | 4. | Replace the system board. |
| | | | |