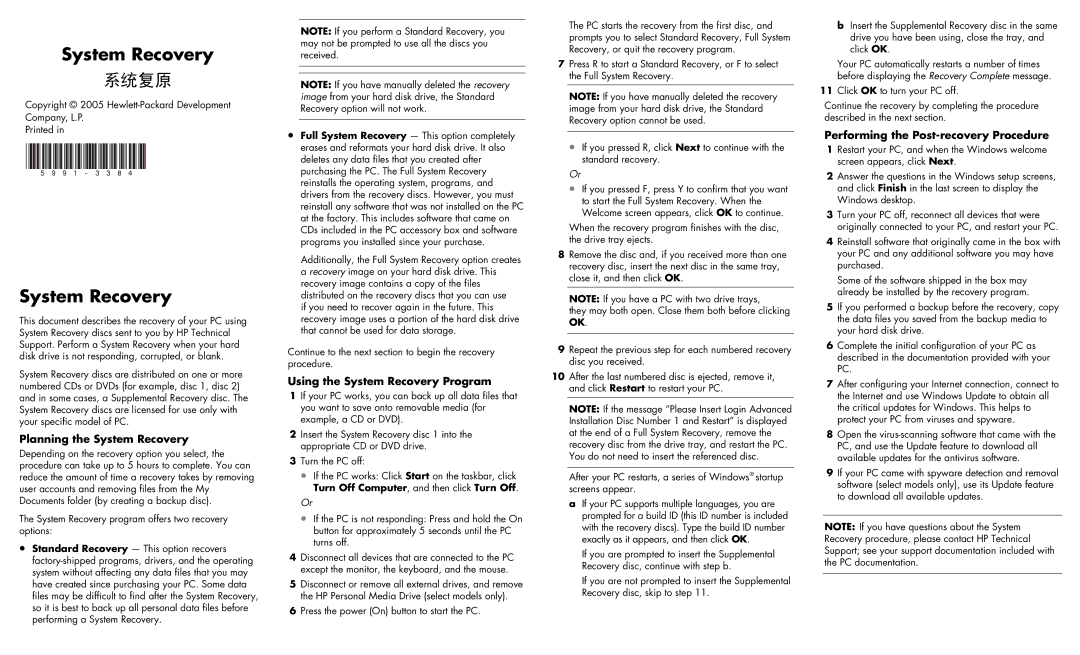System Recovery
系统复原
Copyright © 2005 Hewlett-Packard Development
Company, L.P.
Printed in
System Recovery
This document describes the recovery of your PC using System Recovery discs sent to you by HP Technical Support. Perform a System Recovery when your hard disk drive is not responding, corrupted, or blank.
System Recovery discs are distributed on one or more numbered CDs or DVDs (for example, disc 1, disc 2) and in some cases, a Supplemental Recovery disc. The System Recovery discs are licensed for use only with your specific model of PC.
Planning the System Recovery
Depending on the recovery option you select, the procedure can take up to 5 hours to complete. You can reduce the amount of time a recovery takes by removing user accounts and removing files from the My Documents folder (by creating a backup disc).
The System Recovery program offers two recovery options:
•Standard Recovery — This option recovers factory-shipped programs, drivers, and the operating system without affecting any data files that you may have created since purchasing your PC. Some data files may be difficult to find after the System Recovery, so it is best to back up all personal data files before performing a System Recovery.
NOTE: If you perform a Standard Recovery, you may not be prompted to use all the discs you received.
NOTE: If you have manually deleted the recovery image from your hard disk drive, the Standard Recovery option will not work.
•Full System Recovery — This option completely erases and reformats your hard disk drive. It also deletes any data files that you created after purchasing the PC. The Full System Recovery reinstalls the operating system, programs, and drivers from the recovery discs. However, you must reinstall any software that was not installed on the PC at the factory. This includes software that came on CDs included in the PC accessory box and software programs you installed since your purchase.
Additionally, the Full System Recovery option creates a recovery image on your hard disk drive. This recovery image contains a copy of the files distributed on the recovery discs that you can use
if you need to recover again in the future. This recovery image uses a portion of the hard disk drive that cannot be used for data storage.
Continue to the next section to begin the recovery procedure.
Using the System Recovery Program
1If your PC works, you can back up all data files that you want to save onto removable media (for example, a CD or DVD).
2Insert the System Recovery disc 1 into the appropriate CD or DVD drive.
3Turn the PC off:
•If the PC works: Click Start on the taskbar, click Turn Off Computer, and then click Turn Off.
Or
•If the PC is not responding: Press and hold the On button for approximately 5 seconds until the PC turns off.
4Disconnect all devices that are connected to the PC except the monitor, the keyboard, and the mouse.
5Disconnect or remove all external drives, and remove the HP Personal Media Drive (select models only).
6Press the power (On) button to start the PC.
The PC starts the recovery from the first disc, and prompts you to select Standard Recovery, Full System Recovery, or quit the recovery program.
7Press R to start a Standard Recovery, or F to select the Full System Recovery.
NOTE: If you have manually deleted the recovery image from your hard disk drive, the Standard Recovery option cannot be used.
•If you pressed R, click Next to continue with the standard recovery.
Or
•If you pressed F, press Y to confirm that you want to start the Full System Recovery. When the Welcome screen appears, click OK to continue.
When the recovery program finishes with the disc, the drive tray ejects.
8Remove the disc and, if you received more than one recovery disc, insert the next disc in the same tray, close it, and then click OK.
NOTE: If you have a PC with two drive trays,
they may both open. Close them both before clicking OK.
9Repeat the previous step for each numbered recovery disc you received.
10After the last numbered disc is ejected, remove it, and click Restart to restart your PC.
NOTE: If the message ”Please Insert Login Advanced Installation Disc Number 1 and Restart” is displayed at the end of a Full System Recovery, remove the recovery disc from the drive tray, and restart the PC. You do not need to insert the referenced disc.
After your PC restarts, a series of Windows® startup screens appear.
a If your PC supports multiple languages, you are prompted for a build ID (this ID number is included with the recovery discs). Type the build ID number exactly as it appears, and then click OK.
If you are prompted to insert the Supplemental Recovery disc, continue with step b.
If you are not prompted to insert the Supplemental Recovery disc, skip to step 11.
bInsert the Supplemental Recovery disc in the same drive you have been using, close the tray, and click OK.
Your PC automatically restarts a number of times before displaying the Recovery Complete message.
11Click OK to turn your PC off.
Continue the recovery by completing the procedure described in the next section.
Performing the Post-recovery Procedure
1Restart your PC, and when the Windows welcome screen appears, click Next.
2Answer the questions in the Windows setup screens, and click Finish in the last screen to display the Windows desktop.
3Turn your PC off, reconnect all devices that were originally connected to your PC, and restart your PC.
4Reinstall software that originally came in the box with your PC and any additional software you may have purchased.
Some of the software shipped in the box may already be installed by the recovery program.
5If you performed a backup before the recovery, copy the data files you saved from the backup media to your hard disk drive.
6Complete the initial configuration of your PC as described in the documentation provided with your PC.
7After configuring your Internet connection, connect to the Internet and use Windows Update to obtain all the critical updates for Windows. This helps to protect your PC from viruses and spyware.
8Open the virus-scanning software that came with the PC, and use the Update feature to download all available updates for the antivirus software.
9If your PC came with spyware detection and removal software (select models only), use its Update feature to download all available updates.
NOTE: If you have questions about the System Recovery procedure, please contact HP Technical Support; see your support documentation included with the PC documentation.