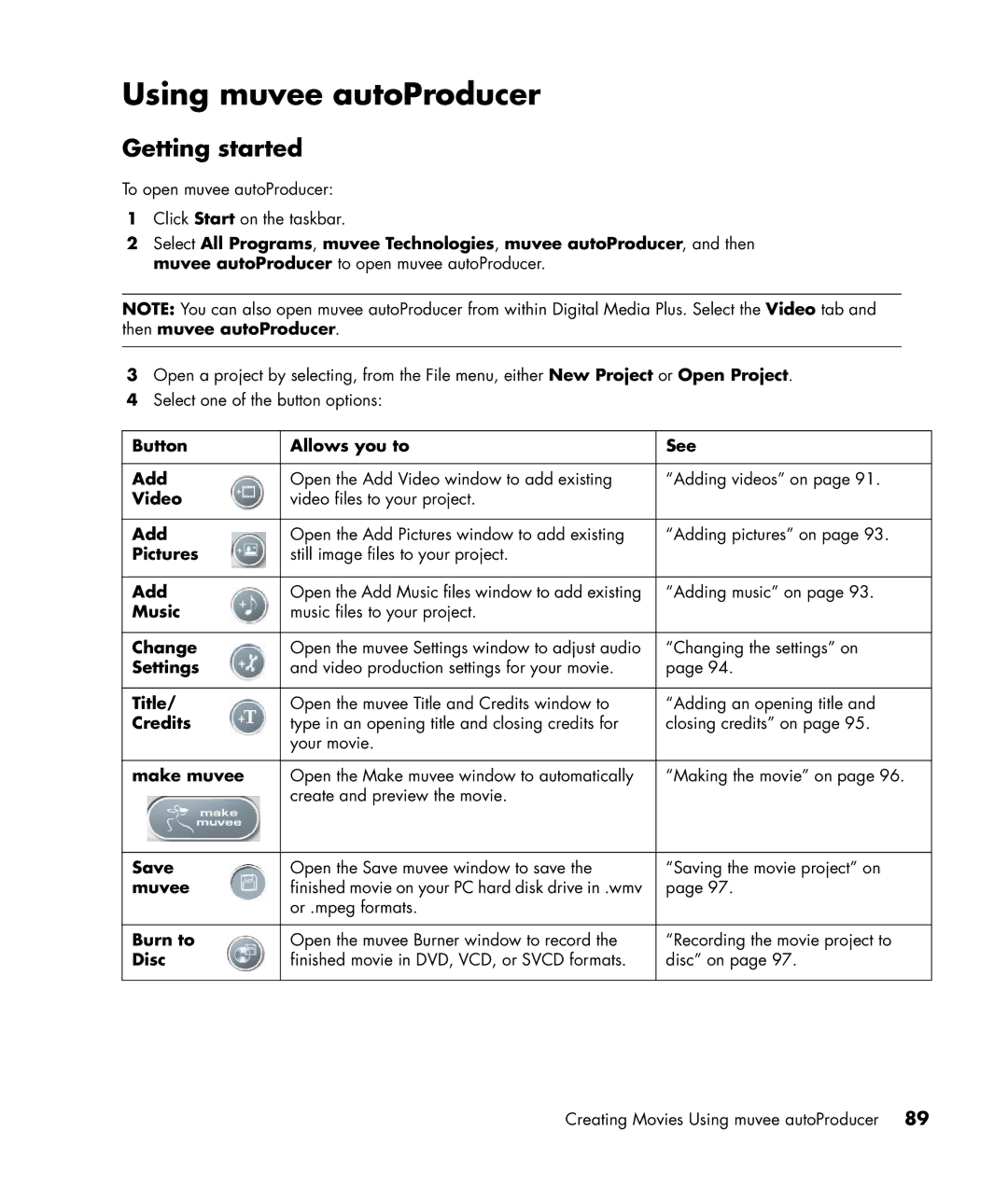a1428x, a1217n, a1320y, a1339d specifications
The HP a1350y, a1320y, a1330e, a1200e, and a1217n are part of HP's Pavilion line of desktop computers aimed at providing powerful performance and multimedia capabilities. Each model offers unique specifications catering to different customer needs, while maintaining HP's reputation for reliability and design.The HP a1350y is known for its robust performance, featuring an AMD Athlon 64 processor. It boasts ample storage with a large hard drive, ideal for users who require significant space for files and applications. The integrated graphics support provides decent visual performance for everyday tasks and light gaming, making it a suitable choice for home users looking for a blend of efficiency and entertainment.
The HP a1320y also features an AMD processor, offering balance and performance. It comes equipped with high-speed memory, which ensures smooth multitasking capabilities for users juggling various applications. The design emphasizes user-friendly connectivity options, with multiple USB ports and an HDMI output, allowing for easy connection to external devices such as monitors and gaming consoles.
The HP a1330e builds on its predecessors with advanced multimedia options. Its enhanced audio and video capabilities make it perfect for home theater setups or media consumption. With a reliable DVD burner, users can create and share their own media content effortlessly. This model emphasizes versatility, allowing for storage expansion and hardware upgrades.
The HP a1200e is tailored towards budget-conscious users who still demand solid performance. Equipped with a capable processor, it provides a great entry point for those unfamiliar with desktop computing. The compact design saves space, making it a great fit for smaller work areas or family environments.
Finally, the HP a1217n is designed with gaming and performance in mind. It combines a fast processor with dedicated graphics options, allowing for improved gaming experiences and faster processing of graphics-intensive applications. This model also features enhanced cooling technology to maintain performance during prolonged usage sessions.
Overall, the HP Pavilion desktop series encapsulates a range of models that cater to different user requirements. With features emphasizing performance, storage, and multimedia, they provide suitable options for both casual users and more demanding applications, all backed by HP's commitment to quality and innovation.