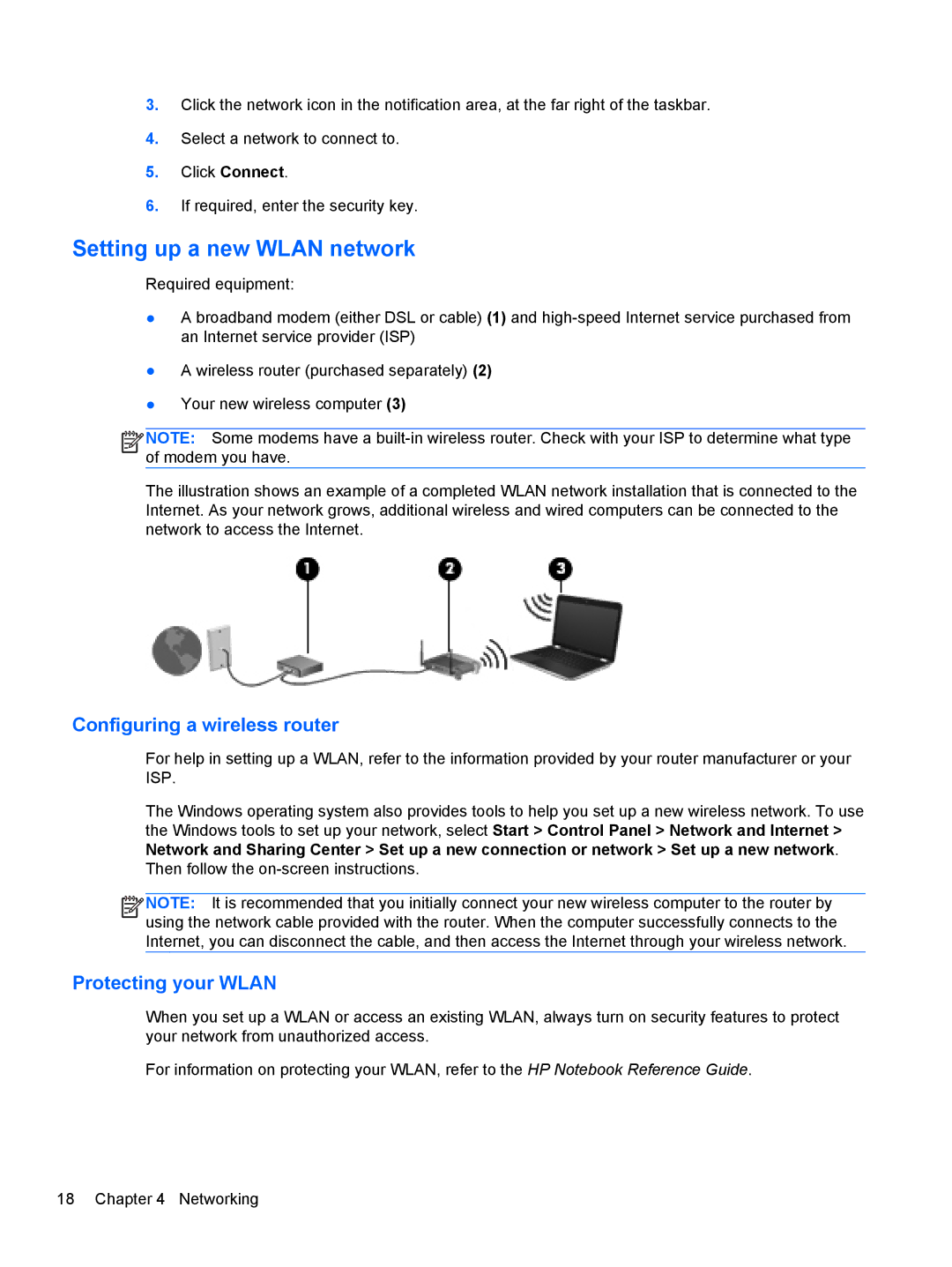A7A43UAR#ABA specifications
The HP A7A43UAR#ABA is a powerful and versatile laptop designed to meet the demands of today’s users, whether for work, study, or entertainment. This laptop is part of HP's well-regarded lineup, renowned for its reliability and performance.One of the standout features of the A7A43UAR#ABA is its impressive processing power, driven by the latest Intel processors. These processors ensure smooth and efficient multitasking, allowing users to run multiple applications simultaneously without experiencing a drop in performance. With a capable processor, users can tackle demanding tasks such as video editing, graphic design, and gaming with ease.
The laptop comes equipped with a full HD display, providing vibrant colors and sharp images. The 15.6-inch screen size strikes a balance between portability and usability, making it suitable for both work in the office and casual usage at home. The anti-glare coating further enhances the viewing experience by reducing reflections, which is particularly useful in well-lit environments.
Storage is another highlight of the HP A7A43UAR#ABA. With a solid-state drive (SSD), users benefit from significantly faster boot and load times compared to traditional hard drives. This not only improves the overall performance of the laptop but also enhances its energy efficiency, prolonging battery life.
In terms of connectivity, the HP A7A43UAR#ABA provides multiple ports, including USB Type-C, USB 3.0, HDMI, and an audio jack. This versatility allows users to connect a wide range of peripherals, from external monitors to storage devices and audio equipment, making it a well-rounded choice for different scenarios and workflows.
The laptop also features HP's advanced security technologies, which help protect users' sensitive information. This includes features such as fingerprint readers and built-in privacy controls that safeguard against unauthorized access.
Overall, the HP A7A43UAR#ABA combines performance, portability, and security in a sleek design, making it an ideal choice for professionals, students, and casual users alike. Whether you're browsing the web, streaming content, or working on important documents, this laptop is equipped to handle it all with reliability and style. Its combination of cutting-edge technology and user-friendly features makes it a smart investment for anyone in need of a dependable laptop.