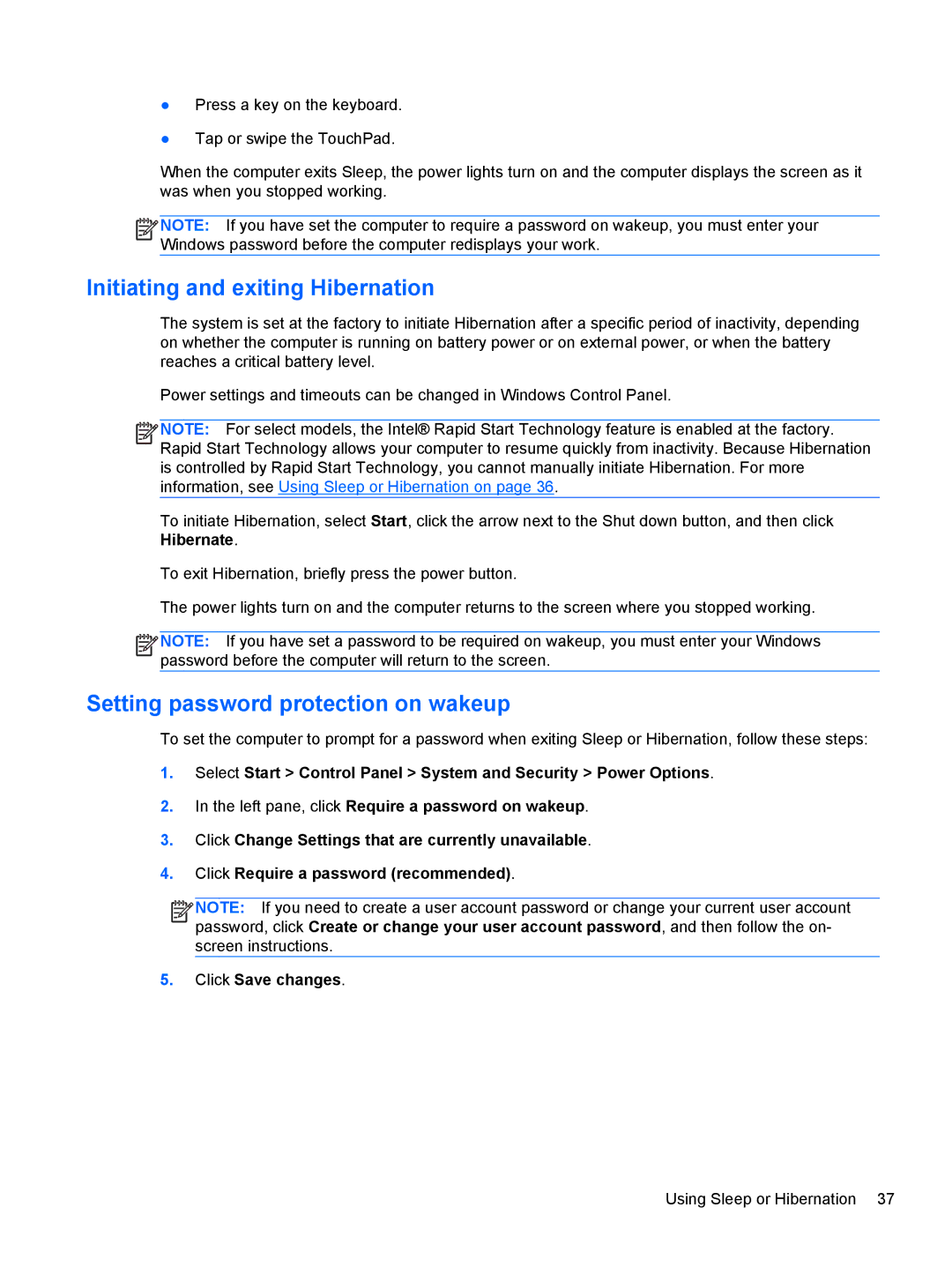41010us, 6-1010us, C2M81UARABA, 41030us, B5Q41UA#ABA specifications
The HP 683020001, also known by its various model numbers such as B5Q41UA#ABA, 41030us, and C2M81UARABA, is a versatile and powerful laptop designed to cater to a wide range of user needs. This machine stands out with a combination of performance, portability, and user-friendly features that make it an ideal choice for both professionals and home users.One of the main features of this laptop is its powerful processor, likely equipped with AMD Ryzen or Intel Core technology, ensuring that it can handle demanding applications and multitasking with ease. The multi-core architecture provides substantial speed and responsiveness, allowing users to run intensive software, stream seamlessly, and engage in light gaming without noticeable lag.
The HP 683020001 is supported by a generous amount of RAM, typically ranging from 8 GB to 16 GB. This memory capacity supports efficient multitasking, allowing users to run several applications simultaneously without significant performance degradation. Coupled with a fast storage solution, such as a Solid State Drive (SSD), this laptop minimizes boot times and enhances application loading speed, offering a smooth user experience.
In terms of display, the laptop features a vibrant LED-backlit screen, offering full HD resolution. This ensures sharp and bright visuals, whether you’re editing photos, watching movies, or working on spreadsheets. The integrated graphics, likely based on AMD Radeon or Intel UHD technology, contribute to enhanced image quality, providing a good balance for casual gaming and multimedia tasks.
Connectivity is another strong point of the HP 683020001. It offers a variety of ports, including USB-C, USB 3.0, HDMI, and a headphone jack, allowing users to connect a range of peripherals and displays. Wi-Fi 6 capability means faster and more reliable internet connectivity, which is especially beneficial for online work and streaming.
Battery life is also noteworthy, with the HP 683020001 typically offering over 8 hours of usage on a full charge, making it suitable for users who need to work on the go. The laptop's design incorporates a sleek and lightweight chassis, enhancing portability without compromising on robustness.
In summary, the HP 683020001 features powerful processing capabilities, ample memory and storage, a vibrant display, extensive connectivity options, and solid battery performance, making it a well-rounded laptop for a diverse range of users. Whether for work, study, or entertainment, this model stands out as a reliable choice for anyone in need of a dependable and efficient laptop.