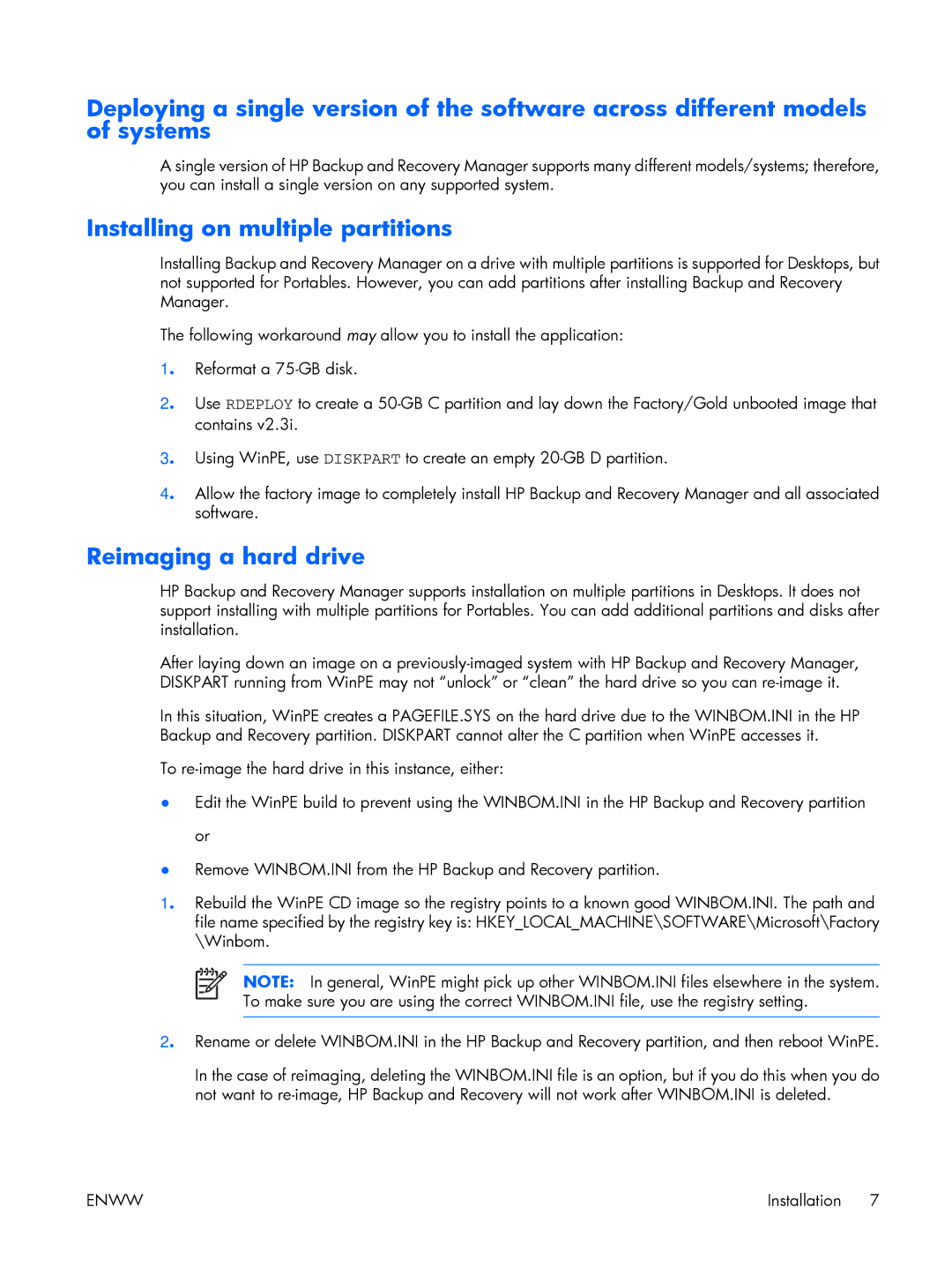dc5700 specifications
The HP dc5700 is a versatile business desktop designed to meet the needs of various professional environments. Aimed at small to medium-sized enterprises, the dc5700 is known for its solid performance, reliability, and expandability, making it a suitable choice for users who require a robust system.One of the standout features of the dc5700 is its Intel Core 2 Duo processor options, which deliver efficient multitasking capabilities and impressive performance for everyday applications. Users can choose from various configurations, allowing them to tailor the machine to their specific requirements. The availability of multiple processor options ensures that the dc5700 can handle demanding applications while maintaining smooth operation.
In terms of memory, the dc5700 supports up to 8GB of DDR2 RAM, providing ample capacity for running multiple applications simultaneously without significant slowdowns. The system's memory can be easily upgraded, thanks to the accessible design, which appeals to businesses looking for long-term usability and performance enhancements.
Storage is another area where the dc5700 shines. It offers a range of hard drive options, including SATA drives with capacities that can reach up to 500GB. This flexibility allows users to select a storage solution that aligns with their data requirements, whether they need faster access speeds or larger capacities for storing extensive databases.
The dc5700 also emphasizes connectivity, featuring multiple USB ports, Ethernet, and audio connections. This ensures compatibility with a wide array of peripherals and accessories, enabling users to create a well-integrated workspace. Additionally, the desktop includes an integrated Intel Graphics Media Accelerator, providing adequate visual performance for everyday tasks and multimedia playback.
Security features are also significant in the dc5700. It incorporates HP's trusted platform module, which enhances data protection through encryption and secure authentication, making it ideal for businesses that handle sensitive information.
Overall, the HP dc5700 combines performance, expandability, and reliability in a compact desktop format. Its powerful processor options, expandable memory and storage, and robust security features make it an excellent choice for professionals seeking a dependable workstation that can adapt to changing business needs. With the HP dc5700, users get a solid desktop solution that can effectively support their demanding workflows.