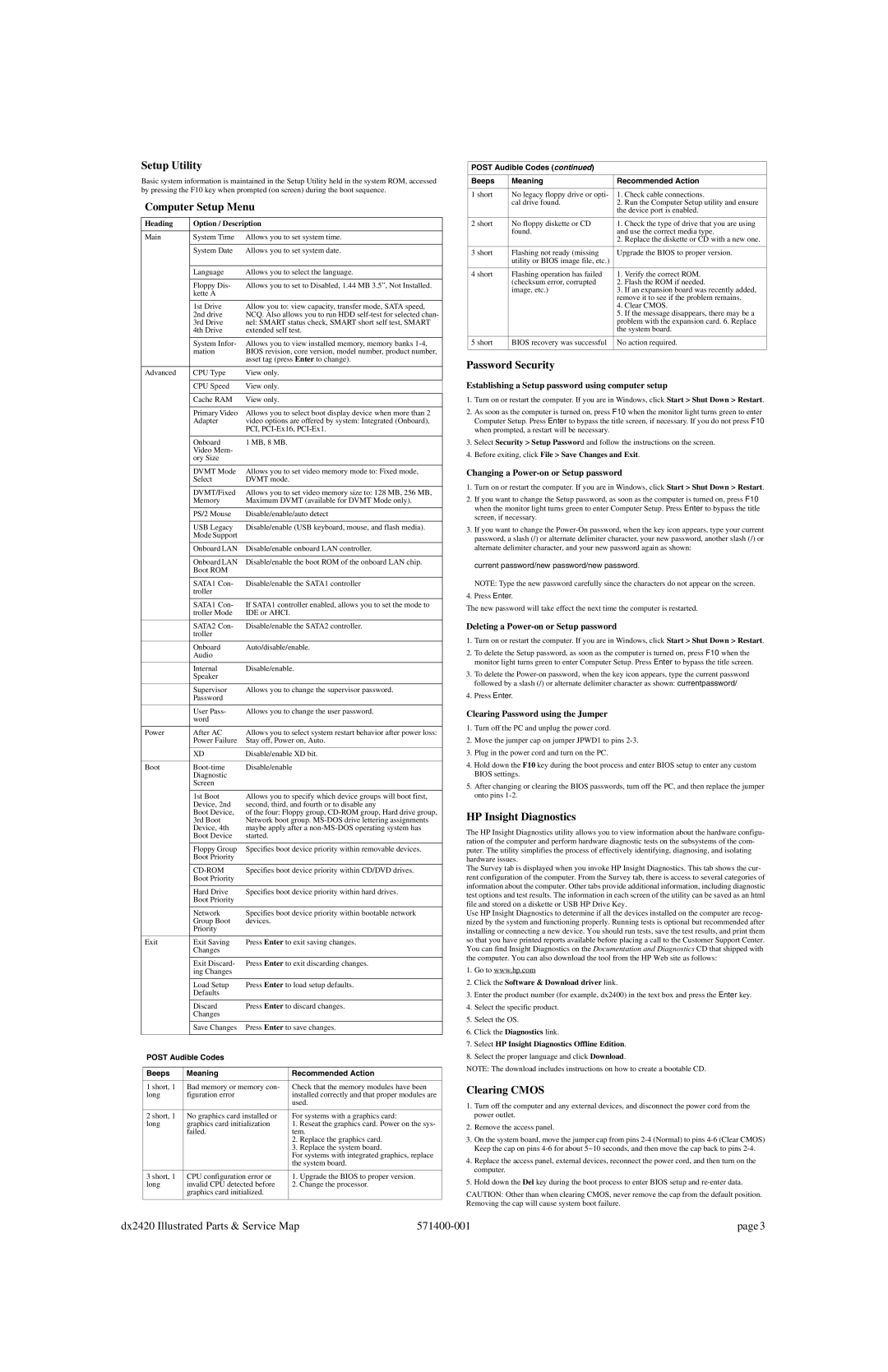Setup Utility
Basic system information is maintained in the Setup Utility held in the system ROM, accessed by pressing the F10 key when prompted (on screen) during the boot sequence.
Computer Setup Menu
Heading |
| Option / Description |
| ||
|
|
|
|
| |
Main |
| System Time | Allows you to set system time. | ||
|
|
|
|
| |
|
| System Date | Allows you to set system date. | ||
|
|
|
|
| |
|
| Language | Allows you to select the language. | ||
|
|
|
|
| |
|
| Floppy Dis- | Allows you to set to Disabled, 1.44 MB 3.5”, Not Installed. | ||
|
| kette A |
|
|
|
|
|
|
|
| |
|
| 1st Drive | Allow you to: view capacity, transfer mode, SATA speed, | ||
|
| 2nd drive | NCQ. Also allows you to run HDD | ||
|
| 3rd Drive | nel: SMART status check, SMART short self test, SMART | ||
|
| 4th Drive | extended self test. | ||
|
|
|
|
| |
|
| System Infor- | Allows you to view installed memory, memory banks | ||
|
| mation | BIOS revision, core version, model number, product number, | ||
|
|
| asset tag (press Enter to change). | ||
|
|
|
|
|
|
Advanced |
| CPU Type | View only. |
| |
|
|
|
|
|
|
|
| CPU Speed | View only. |
| |
|
|
|
|
|
|
|
| Cache RAM | View only. |
| |
|
|
|
|
| |
|
| Primary Video | Allows you to select boot display device when more than 2 | ||
|
| Adapter | video options are offered by system: Integrated (Onboard), | ||
|
|
| PCI, | ||
|
|
|
|
|
|
|
| Onboard | 1 MB, 8 MB. |
| |
|
| Video Mem- |
|
|
|
|
| ory Size |
|
|
|
|
|
|
|
| |
|
| DVMT Mode | Allows you to set video memory mode to: Fixed mode, | ||
|
| Select | DVMT mode. |
| |
|
|
|
|
| |
|
| DVMT/Fixed | Allows you to set video memory size to: 128 MB, 256 MB, | ||
|
| Memory | Maximum DVMT (available for DVMT Mode only). | ||
|
|
|
|
| |
|
| PS/2 Mouse | Disable/enable/auto detect | ||
|
|
|
|
| |
|
| USB Legacy | Disable/enable (USB keyboard, mouse, and flash media). | ||
|
| Mode Support |
|
|
|
|
|
|
|
| |
|
| Onboard LAN | Disable/enable onboard LAN controller. | ||
|
|
|
|
| |
|
| Onboard LAN | Disable/enable the boot ROM of the onboard LAN chip. | ||
|
| Boot ROM |
|
|
|
|
|
|
|
| |
|
| SATA1 Con- | Disable/enable the SATA1 controller | ||
|
| troller |
|
|
|
|
|
|
|
| |
|
| SATA1 Con- | If SATA1 controller enabled, allows you to set the mode to | ||
|
| troller Mode | IDE or AHCI. |
| |
|
|
|
|
| |
|
| SATA2 Con- | Disable/enable the SATA2 controller. | ||
|
| troller |
|
|
|
|
|
|
|
| |
|
| Onboard | Auto/disable/enable. | ||
|
| Audio |
|
|
|
|
|
|
|
| |
|
| Internal | Disable/enable. | ||
|
| Speaker |
|
|
|
|
|
|
|
| |
|
| Supervisor | Allows you to change the supervisor password. | ||
|
| Password |
|
|
|
|
|
|
|
| |
|
| User Pass- | Allows you to change the user password. | ||
|
| word |
|
|
|
|
|
|
|
| |
Power |
| After AC | Allows you to select system restart behavior after power loss: | ||
|
| Power Failure | Stay off, Power on, Auto. | ||
|
|
|
|
| |
|
| XD | Disable/enable XD bit. | ||
|
|
|
|
| |
Boot |
| Disable/enable | |||
|
| Diagnostic |
|
|
|
|
| Screen |
|
|
|
|
|
|
|
| |
|
| 1st Boot | Allows you to specify which device groups will boot first, | ||
|
| Device, 2nd | second, third, and fourth or to disable any | ||
|
| Boot Device, | of the four: Floppy group, | ||
|
| 3rd Boot | Network boot group. | ||
|
| Device, 4th | maybe apply after a | ||
|
| Boot Device | started. |
| |
|
|
|
|
| |
|
| Floppy Group | Specifies boot device priority within removable devices. | ||
|
| Boot Priority |
|
|
|
|
|
|
|
| |
|
|
| Specifies boot device priority within CD/DVD drives. | ||
|
| Boot Priority |
|
|
|
|
|
|
|
| |
|
| Hard Drive | Specifies boot device priority within hard drives. | ||
|
| Boot Priority |
|
|
|
|
|
|
|
| |
|
| Network | Specifies boot device priority within bootable network | ||
|
| Group Boot | devices. |
| |
|
| Priority |
|
|
|
|
|
|
|
| |
Exit |
| Exit Saving | Press Enter to exit saving changes. | ||
|
| Changes |
|
|
|
|
|
|
|
| |
|
| Exit Discard- | Press Enter to exit discarding changes. | ||
|
| ing Changes |
|
|
|
|
|
|
|
| |
|
| Load Setup | Press Enter to load setup defaults. | ||
|
| Defaults |
|
|
|
|
|
|
|
| |
|
| Discard | Press Enter to discard changes. | ||
|
| Changes |
|
|
|
|
|
|
|
| |
|
| Save Changes | Press Enter to save changes. | ||
|
|
|
|
|
|
POST Audible Codes |
|
|
| ||
|
|
|
|
| |
Beeps | Meaning |
|
| Recommended Action | |
|
|
|
| ||
1 short, 1 | Bad memory or memory con- |
| Check that the memory modules have been | ||
long | figuration error |
|
| installed correctly and that proper modules are | |
|
|
|
|
| used. |
|
|
|
| ||
2 short, 1 | No graphics card installed or |
| For systems with a graphics card: | ||
long | graphics card initialization |
| 1. Reseat the graphics card. Power on the sys- | ||
| failed. |
|
| tem. | |
|
|
|
|
| 2. Replace the graphics card. |
|
|
|
|
| 3. Replace the system board. |
|
|
|
|
| For systems with integrated graphics, replace |
|
|
|
|
| the system board. |
|
|
|
| ||
3 short, 1 | CPU configuration error or |
| 1. Upgrade the BIOS to proper version. | ||
long | invalid CPU detected before |
| 2. Change the processor. | ||
| graphics card initialized. |
|
| ||
|
|
|
|
|
|
POST Audible Codes (continued)
Beeps | Meaning | Recommended Action | |
|
|
|
|
1 short | No legacy floppy drive or opti- | 1. | Check cable connections. |
| cal drive found. | 2. | Run the Computer Setup utility and ensure |
|
| the device port is enabled. | |
|
|
|
|
2 short | No floppy diskette or CD | 1. | Check the type of drive that you are using |
| found. | and use the correct media type. | |
|
| 2. | Replace the diskette or CD with a new one. |
|
|
| |
3 short | Flashing not ready (missing | Upgrade the BIOS to proper version. | |
| utility or BIOS image file, etc.) |
|
|
|
|
|
|
4 short | Flashing operation has failed | 1. | Verify the correct ROM. |
| (checksum error, corrupted | 2. | Flash the ROM if needed. |
| image, etc.) | 3. | If an expansion board was recently added, |
|
| remove it to see if the problem remains. | |
|
| 4. | Clear CMOS. |
|
| 5. | If the message disappears, there may be a |
|
| problem with the expansion card. 6. Replace | |
|
| the system board. | |
|
|
| |
5 short | BIOS recovery was successful | No action required. | |
|
|
|
|
Password Security
Establishing a Setup password using computer setup
1.Turn on or restart the computer. If you are in Windows, click Start > Shut Down > Restart.
2.As soon as the computer is turned on, press F10 when the monitor light turns green to enter Computer Setup. Press Enter to bypass the title screen, if necessary. If you do not press F10 when prompted, a restart will be necessary.
3.Select Security > Setup Password and follow the instructions on the screen.
4.Before exiting, click File > Save Changes and Exit.
Changing a Power-on or Setup password
1.Turn on or restart the computer. If you are in Windows, click Start > Shut Down > Restart.
2.If you want to change the Setup password, as soon as the computer is turned on, press F10 when the monitor light turns green to enter Computer Setup. Press Enter to bypass the title screen, if necessary.
3.If you want to change the
current password/new password/new password.
NOTE: Type the new password carefully since the characters do not appear on the screen.
4.Press Enter.
The new password will take effect the next time the computer is restarted.
Deleting a Power-on or Setup password
1.Turn on or restart the computer. If you are in Windows, click Start > Shut Down > Restart.
2.To delete the Setup password, as soon as the computer is turned on, press F10 when the monitor light turns green to enter Computer Setup. Press Enter to bypass the title screen.
3.To delete the
4.Press Enter.
Clearing Password using the Jumper
1.Turn off the PC and unplug the power cord.
2.Move the jumper cap on jumper JPWD1 to pins
3.Plug in the power cord and turn on the PC.
4.Hold down the F10 key during the boot process and enter BIOS setup to enter any custom BIOS settings.
5.After changing or clearing the BIOS passwords, turn off the PC, and then replace the jumper onto pins
HP Insight Diagnostics
The HP Insight Diagnostics utility allows you to view information about the hardware configu- ration of the computer and perform hardware diagnostic tests on the subsystems of the com- puter. The utility simplifies the process of effectively identifying, diagnosing, and isolating hardware issues.
The Survey tab is displayed when you invoke HP Insight Diagnostics. This tab shows the cur- rent configuration of the computer. From the Survey tab, there is access to several categories of information about the computer. Other tabs provide additional information, including diagnostic test options and test results. The information in each screen of the utility can be saved as an html file and stored on a diskette or USB HP Drive Key.
Use HP Insight Diagnostics to determine if all the devices installed on the computer are recog- nized by the system and functioning properly. Running tests is optional but recommended after installing or connecting a new device. You should run tests, save the test results, and print them so that you have printed reports available before placing a call to the Customer Support Center. You can find Insight Diagnostics on the Documentation and Diagnostics CD that shipped with the computer. You can also download the tool from the HP Web site as follows:
1.Go to www.hp.com
2.Click the Software & Download driver link.
3.Enter the product number (for example, dx2400) in the text box and press the Enter key.
4.Select the specific product.
5.Select the OS.
6.Click the Diagnostics link.
7.Select HP Insight Diagnostics Offline Edition.
8.Select the proper language and click Download.
NOTE: The download includes instructions on how to create a bootable CD.
Clearing CMOS
1.Turn off the computer and any external devices, and disconnect the power cord from the power outlet.
2.Remove the access panel.
3.On the system board, move the jumper cap from pins
4.Replace the access panel, external devices, reconnect the power cord, and then turn on the computer.
5.Hold down the Del key during the boot process to enter BIOS setup and
CAUTION: Other than when clearing CMOS, never remove the cap from the default position. Removing the cap will cause system boot failure.
dx2420 Illustrated Parts & Service Map | page 3 |